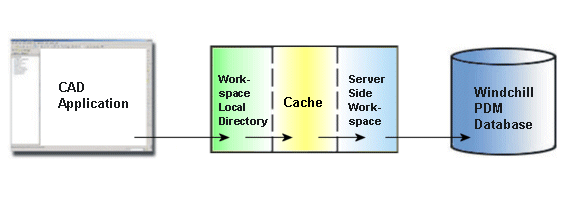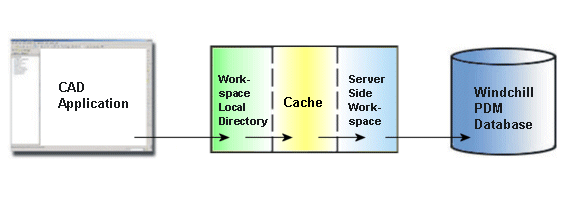Check In
This section describes the Check In action available from NX and also from Windchill.
When you are finished making changes to an object, and you are ready to publish the changes to the shared area on the server, you must check in your objects. The following graphic illustrates the information flow during checkin.
| Checkin transfers data from the server-side workspace to the commonspace. If you check in an object directly from NX, the data is transferred from NX to the server-side workspace, and then to the Windchill server. |
To use Check In in the Windchill Workgroup Manager client:
1. Select the object.
2. Click > . Alternatively, you can right-click the object and on the context menu, select
Check In or click

in the Toolbar or in the Action column.
Check In in NX offers two modes of the Check In command; Auto Check In and Custom Check In:
• Auto Check In— Allows you to check in the modified CAD document to Commonspace with the preset preference values. In NX, click > to access the command
• Custom Check In — Allows you to check in the modified CAD document to Commonspace with your preference values.
1. In NX, select > , to access the command. The Check In window opens.
2. In the list of objects that are displayed on the Collect Objects page, select the objects to be checked in to the Commonspace.
3. Select Next. The Set Options page opens.
4. Specify the following values, as required:
▪ Create a baseline.
▪ Auto associate parts to CAD documents.
▪ Undo check out of unmodified objects.
▪ Remove objects from the workspace.
▪ Auto-resolve incomplete objects.
Check In is not an available action if there is no primary server or primary workspace. You must register a server from > in Windchill Workgroup Manager, and activate a workspace.
| A Save Failed dialog box appears while performing the Custom Check In action, if the location of the file in checkin user interface is changed to some different location than before what was specified in New file window while creating it. This issue is only observed on the File Based Authentication server with the Security Label feature enabled. |
For information about
Check In, see
Checking in Objects to Windchill.