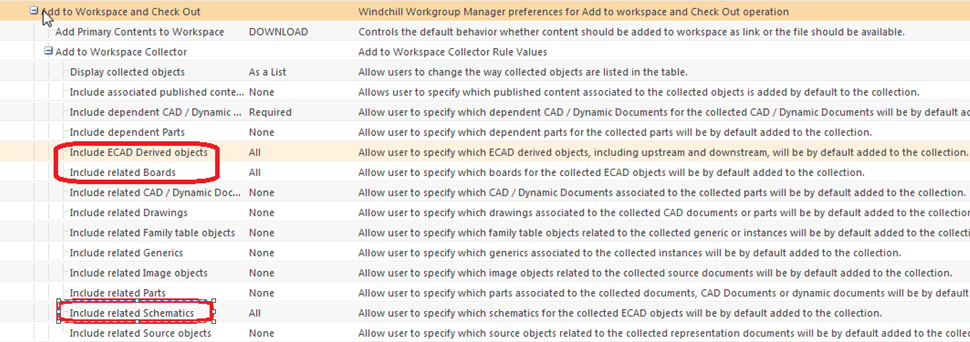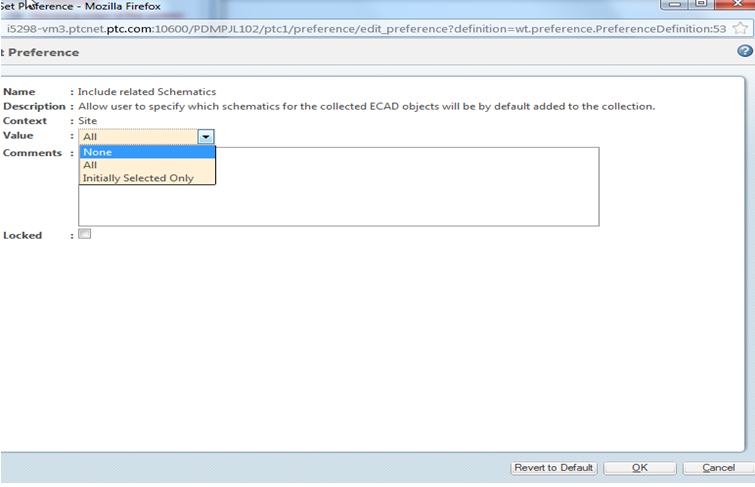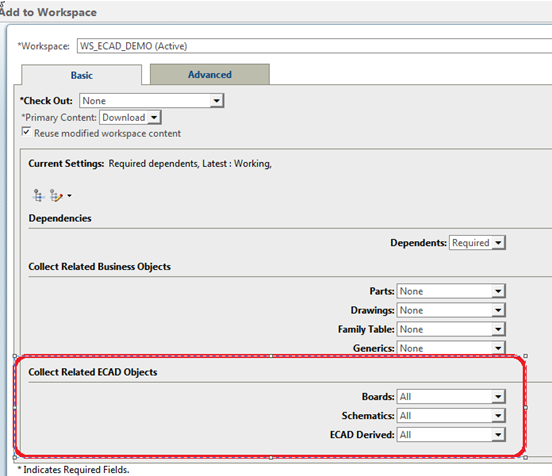Using the Collector for ECAD Objects
The Basic mode of collection is designed for rapidly accomplishing collection and configuration activity for an action. You can specify a simple set of rules and continue with the action. This topic describes common features and use of the basic, or rule-based, collection mode.
|
|
The appearance and content of the basic collection user interface may differ according to the requirements of the area of Windchill in which it is used.
|
There are three preferences that can be set for using the collector with ECAD. They are located under the Add to Workspace and Check Out section in Preference Management.
• Include ECAD Derived objects
• Include related Boards
• Include related Schematics
The following settings can be set for each for collector rules.
The Current Settings field displays the current configuration for an initially selected structure object, specifically indicating whether dependent objects are included in the configuration (possible selections are All, Required, or None). You can edit the current configuration by selecting a value from the Dependents menu in the Dependencies panel.
From an initially selected set of one or more objects, you can specify whether to collect more objects related to the initially selected set, as follows:
• All
—All objects of this type that are related to an initially selected object are collected
• Initially Selected Only—Only objects of this type that were initially selected or are related to an initially selected object are collected
• None—No additional related objects of this type are collected.
| For some object types that appear, Initially Selected Only, is not a valid rule. |
Although you are collecting objects using this mode, the set of collected objects is never displayed on this window, simplifying the collection activity.
| Some action pages offer a preview of the collection, displayed in a table in a new window. |
Use the following procedure to collect objects using the basic mode:
1. Depending on the action you are performing, action-specific fields may be available in the top pane of the collector window.
For example, when performing the Add to Workspace action, you can specify whether to check out All, Initially Selected, Required, or None of the collected objects.
If action-specific fields are available, choose the desired options.
2. Directly beneath the Current Settings field are the controls for the Expansion Criteria for the structure. The controls available are described in the following table:
Control | Description |
 (Filter properties) | Opens the Filter Properties window, displaying the current dependency processing, including the Type and Details. |
 (Edit filter) | Opens the Edit Filter window, allowing you to edit the filter applied to the selected structure. For more information, see the Windchill Help Center topic, “Editing a Structure Filter.” |
Set the expansion filter according to the criteria you want.
3. In the Collect Related ECAD Objects pane, choose from the menu which types of objects are intended to be included. You may be able to choose All, Initially Selected Only, or None, depending on the preference settings that were set.
4. Click OK to process the collection and commit the action, or click Next if you are continuing on to another step of the action. The system collects the objects specified by the rules you set, and processes them.
| The collection processing does not occur until you click OK or Finish. |