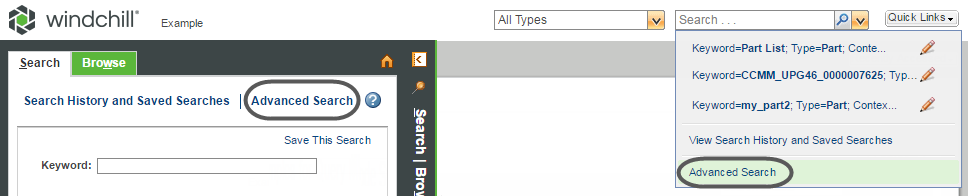
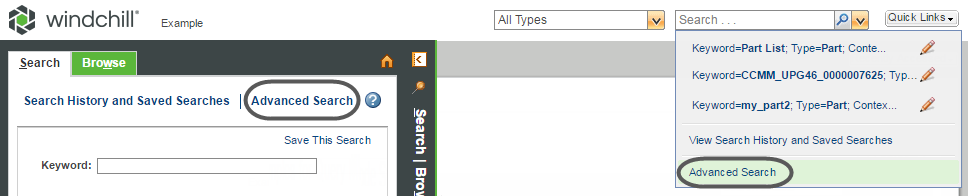
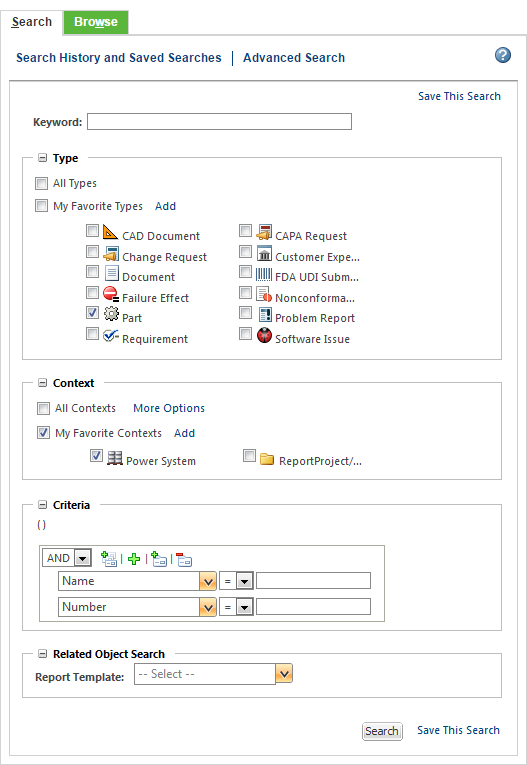
Field | Required? | Description | ||
Set by an administrator | Search object attribute values. If Windchill index searching is installed and enabled, you can also search object primary content (for example, the content of an uploaded file).
| |||
Yes | Select one, multiple, or all object types to include. | |||
Yes | Select one, multiple, or all locations in which to search.
| |||
No | This field appears when the following conditions are met: • Windchill PartsLink is installed • Under Type, you select a classification object type. If your search includes ineligible object types, this field is hidden. For more information, see Advanced Classification Search | |||
No | Select an object attribute field and then enter a value for which to search.
| |||
No | Search for objects related to the selected type. This field appears when the following conditions are met: • The Enable Related Object Search preference is set to Yes. • Only one object type is selected. • The selected object type has an associated report template that is available for advanced searches. |
All searches are case-insensitive. For example, if you enter “Design” into the Name field, your search results include objects that contain the following in their names: • Design • design • DESIGN • Any mixed-case variation (for example, DeSigN ) |
• Whenever possible, include as many specific criteria as you can. Narrow searches take less time to perform. This is particularly important for indexed searching. While the search index provides much more flexibility, searches take longer to complete. Including additional criteria helps. • Click the cancel icon  to cancel a search that is taking too long to complete. This icon appears as the Search Results table is loading. to cancel a search that is taking too long to complete. This icon appears as the Search Results table is loading. |