Dateien auschecken
In diesem Abschnitt werden die Aktionen zum Auschecken beschrieben, die in Servigistics Arbortext IsoDraw zur Verfügung stehen.
Um ein Objekt, wie z.B. eine Servigistics Arbortext IsoDraw .iso- oder .idr-Datei, zu ändern, müssen Sie es zuerst auschecken. Beim Auschecken geschieht Folgendes:
• Im Commonspace auf dem Server wird eine Kopie des Objekts erstellt und als ausgecheckt markiert. Damit wird anderen Benutzern mitgeteilt, dass das Objekt geändert wird und sie es daher nicht ändern können.
• In Ihrem Workspace wird eine Arbeitskopie des Objekts erstellt, in der alle Änderungen festgehalten werden, bis Sie das Objekt wieder einchecken.
• Das Objekt im Commonspace wird reserviert, sodass andere Benutzer Änderungen an dem Objekt erst einchecken können, nachdem Sie es freigegeben haben. Sie geben das Objekt frei, indem Sie es wieder einchecken oder das Auschecken widerrufen.
|
|
Windchill unterstützt das Auschecken von Iterationen von dynamischen Dokumenten, bei denen es sich nicht um die neueste Iteration handelt, sowie das anschließende Einchecken dieser dynamischen Dokumente, sodass diese zur neuesten Iteration werden. Auf diese Weise können Sie eine frühere Version einer Illustration wiederherstellen. Weitere Informationen zum Auschecken einer anderen als der letzten Iteration finden Sie im Hilfethema "Objekte aus Windchill auschecken", auf das Sie von der Windchill Seite Auschecken aus zugreifen können. Sie können auch über das Hilfe-Center auf dieses Thema zugreifen.
|
Dieses Beispiel veranschaulicht den Workflow beim Auschecken eines in einer Sitzung geöffneten Objekts bei einer Anforderung durch Windchill.
| Während des Auscheckens mit der Option zum Hinzufügen des Objektinhalts zum Workspace werden Daten von der Windchill Datenbank zum serverseitigen Workspace übertragen. Wenn Sie das Objekt vom Workspace aus öffnen, können die Daten vom Workspace an Ihre Entwicklungsanwendung übertragen werden. |
1. Wählen Sie in einer aktiven Servigistics Arbortext IsoDraw Sitzung die Befehlsfolge > aus.
oder
Wählen Sie in einer aktiven
Servigistics Arbortext IsoDraw Sitzung die Befehlsfolge > aus, und klicken Sie auf
Windchill 
, um den
Windchill Workgroup Manager Client zu öffnen.
2. Wenn sich die Teilebaugruppe, Abbildung oder das grafische dynamische Dokument, die in der Vorschau angezeigt werden sollen, nicht hier befinden, können Sie danach suchen.
a. Wenn Sie den Dateinamen wissen: Suchen Sie und wählen Sie den Dateinamen im Fenster
Öffnen aus. Sie können auch auf
Windchill 
im Fenster
Öffnen klicken, um nach der Datei zu suchen.
b. Wenn Sie den Dateinamen nicht wissen: Geben Sie den Suchbegriff in das Feld
Suchen des Fensters
Öffnen ein, und drücken Sie die
EINGABETASTE. Sie können auch auf
Windchill 
im Fenster
Öffnen klicken, um nach der Datei zu suchen. Wählen Sie in der Tabelle
Suchergebnisse den Namen der Datei aus, die Sie in der Vorschau anzeigen möchten.
3. Klicken Sie auf Öffnen. Die ausgewählte Illustration wird in der aktiven Servigistics Arbortext IsoDraw Sitzung geöffnet.
4. Wählen Sie
Auschecken
in der
Windchill Symbolleiste.
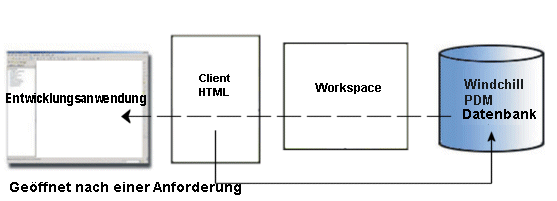
 , um den
, um den  im Fenster
im Fenster  im Fenster
im Fenster