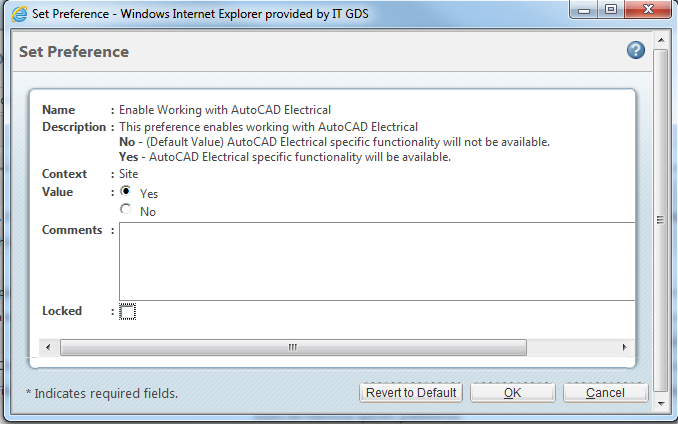Prise en charge de la solution AutoCAD Electrical dans Windchill
Si vous souhaitez gérer les données électriques (fichiers de projet, avec les fichiers de configuration et les dessins associés), vous pouvez utiliser la solution AutoCAD Electrical avec Windchill.
Activation de la solution AutoCAD Electrical dans Windchill
Pour pouvoir utiliser AutoCAD Electrical, vous devez d'abord définir la préférence Activer l'utilisation avec AutoCAD Electrical sur Oui. Cette préférence se trouve dans l'utilitaire Gestion des préférences ( > ). La valeur par défaut de cette préférence est Non.
Les actions spécifiques à AutoCAD Electrical appelées Enregistrer le projet et Intégrer le projet sont disponibles sur la barre d'outils Windchill une fois que la version enregistrée de la solution AutoCAD Electrical a démarré.
Enregistrement de projets AutoCAD Electrical existants dans Windchill
Les fichiers de projet AutoCAD Electrical créés en dehors de Windchill peuvent être enregistrés dans un espace de travail Windchill via l'option Enregistrer dans l'espace de travail ou Importer dans l'espace de travail, à partir d'une session AutoCAD Electrical active ou depuis l'espace de travail Windchill, respectivement.
Importation de fichiers de projet AutoCAD Electrical dans l'espace de travail Windchill à l'aide de l'option Importer dans l'espace de travail
Lorsque vous exécutez l'action > et passez le curseur de la souris sur le filtre des fichiers AutoCAD Electrical, une infobulle répertoriant l'ensemble des types de fichier pris en charge s'affiche (voir ci-dessous).
Le dossier d'importation doit contenir le fichier de projet, ainsi que tous les fichiers de configuration associés et les fichiers de dessin qui doivent être importés dans l'espace de travail. L'exécution de l'action Importer dans l'espace de travail sur les données AutoCAD Electrical entraîne l'enregistrement des fichiers associés suivants dans l'espace de travail :
• L'utilisateur sélectionne le fichier de projet à importer :
◦ Fichier de projet
◦ Dessins associés
◦ Fichiers de configuration figurant dans le même répertoire que le fichier de projet (dans le respect des conventions de dénomination identifiées par AutoCAD Electrical) ; ils contiennent le nom du projet, ou leur nom inclut la valeur "Default".
• L'utilisateur sélectionne un ou plusieurs dessins appartenant à un projet AutoCAD Electrical :
seuls les dessins sélectionnés seront importés.
• L'utilisateur sélectionne un fichier de configuration de projet.
◦ Seul le fichier sélectionné sera importé.
◦ Tout fichier de configuration peut être importé, quelle que soit la stratégie de désignation des fichiers, même s'il n'existe aucun projet AutoCAD Electrical dans l'espace de travail.
◦ S'il existe un projet correspondant dans l'espace de travail :
▪ le fichier de configuration sera importé ;
▪ une relation Windchill sera créée entre le document CAO du projet et le document dynamique du fichier de configuration ;
▪ le projet sera affiché comme étant modifié dans l'espace de travail ; s'il n'est pas déjà récupéré, une récupération à la volée s'affichera pour ce projet.
◦ wd_fam.dat : puisque ce nom de fichier est corrigé et ne peut pas inclure un nom de projet en tant que préfixe, il peut uniquement être importé.
Utilisation de l'action Enregistrer dans l'espace de travail pour sauvegarder les fichiers de projet AutoCAD Electrical dans l'espace de travail
Dans le gestionnaire de projets de la solution AutoCAD Electrical, sélectionnez le projet à enregistrer dans l'espace de travail et activez-le. Dans ce projet, activez un dessin, puis exécutez l'action Enregistrer dans l'espace de travail.
Cette action permet d'importer le fichier du projet dans l'espace de travail Windchill, ainsi que tout dessin associé et tout fichier de configuration figurant dans le même répertoire que le fichier du projet (et respectant les conventions de désignation reconnues par AutoCAD Electrical : inclusion requise du nom de projet ou utilisation de la valeur "Default" dans le nom du fichier).
| Le projet et l'un des dessins associés doivent être tous deux activés lors de la session pour pouvoir être enregistrés dans l'espace de travail Windchill. Si le gestionnaire de projets inclut plusieurs projets, et qu'un dessin d'un de ces projets est actif, alors que ledit projet ne l'est pas, seul ce dessin est enregistré dans l'espace de travail Windchill. |
| Les fichiers de configuration de zéro octet sont ignorés lors des opérations Enregistrer dans l'espace de travail et Importer dans l'espace de travail ; ils ne sont pas créés dans l'espace de travail Windchill. |
Emplacement des fichiers de projets AutoCAD Electrical dans le répertoire local de l'espace de travail et relations avec les fichiers de configuration et de dessin
Les fichiers de projet AutoCAD Electrical sont stockés dans un sous-dossier du répertoire local de l'espace de travail ; ils sont gérés dans ce sous-dossier, que les fichiers de configuration soient ou non stockés en tant que pièces jointes ou documents dynamiques. Ce sous-dossier présente le même nom que le projet (dans le respect des conventions de désignation respectées par AutoCAD Electrical). Les dessins associés sont stockés directement dans le répertoire local de l'espace de travail, et non dans le sous-dossier du projet.
Comme illustré ci-dessous, les dessins et les fichiers de configuration sont référencés dans le fichier du projet associé en tant que types Référence de conception dans Windchill.
Fichiers de configuration AutoCAD Electrical pris en charge dans Windchill
Le tableau suivant répertorie les types de fichier AutoCAD Electrical gérés par Windchill.
Type de fichier | Description |
*.wdp | Fichier de projet |
*.dwg | Fichiers de dessin (associés à un projet spécifique) |
*.wdt | Configuration du bloc de titre |
*.wdl | Libellés de ligne du projet |
*.wdd | Valeurs par défaut de description des composants |
*.cat.mdb | Base de données de recherche de catalogue |
*.lookup.mdb | Base de données de recherche d'empreinte |
wd_fam.dat | Mappage de code de famille |
*.wdw | Libellé de mesure/couleur de filetage |
*.schematic_lookup.mdb | Base de données de recherche schématique |
*.loc | Codes d'emplacement |
*.inst | Codes d'installation |
*.wdr | Valeurs par défaut d'estimation |
*.wdx | Balisage des composants |
*.wdi | Paramètres de l'utilitaire AutoCAD Electrical Spreadsheet PLC I/O |
*.wdf | Mappage d'importation RSLogix |
*.wda | Attributs définis par l'utilisateur |
*.wdn | Filtre d'audit de terminal |
Gestion des fichiers de configuration AutoCAD Electrical dans Windchill
Le fichier wgmclient.ini contient les paramètres qui contrôlent le mode de gestion des fichiers de configuration AutoCAD Electrical dans Windchill.
Chaque fichier de configuration peut ne pas être géré, ou être géré en tant que document distinct ou contenu secondaire, en fonction des paramètres définis ci-dessus. Ainsi, les valeurs de gestion possibles pour le fichier .wdt pourraient être les suivantes :
Acad.elec.wdt=attachment (managed by Windchill as an attachment)
Acad.elec.wdt=document (managed by Windchill as a Dynamic Document)
Acad.elec.wdt=notmanaged (file will not be managed by Windchill)
Ces préférences sont saisies dans le fichier wgmclient.ini , dans la section associée à AutoCAD.
Modification des fichiers de projet AutoCAD Electrical
Vous pouvez modifier ces fichiers de plusieurs manières (par exemple, en changeant leurs propriétés, en ajoutant un nouveau dessin ou en supprimant un dessin existant et en modifiant des fichiers de configuration/dessins existants). Comme il n'est pas possible de détecter les modifications apportées au projet, vous devez exécuter l'action Save Project dans AutoCAD. Cette action enregistre les dessins, fichiers de projet et fichiers de configuration modifiés. Une fois que vous avez exécuté l'action Intégrer le projet, ces modifications sont mises à jour.
Modification des fichiers de dessin : lorsque vous modifiez un dessin existant, le projet n'est pas affecté et le fichier associé n'est pas récupéré à la volée. Le fichier de dessin peut être récupéré, modifié, puis intégré, de la même manière qu'un fichier AutoCAD standard. Toutefois, si l'action Enregistrer le projet est exécutée, les dessins modifiés comme le fichier de projet seront récupérés à la volée. Si le fichier de projet a été récupéré séparément, le projet sera collecté lors de l'intégration du fichier de dessin.
Les fichiers de configuration peuvent être modifiés comme suit :
• S'ils sont stockés en tant que documents distincts, vous pouvez effectuer l'une ou l'autre des opérations suivantes :
◦ Modifiez-les directement, via un éditeur de texte, dans le sous-répertoire du projet du répertoire local, au sein de l'espace de travail. Le document dynamique apparaît comme modifié dans l'espace de travail d'après l'horodatage.
◦ Téléchargez-les sur un disque local, en dehors de l'espace de travail, puis modifiez-les et réimportez-les au moyen de l'action Importer dans l'espace de travail.
• S'ils sont stockés en tant que pièces jointes, vous pouvez effectuer l'une ou l'autre des opérations suivantes :
◦ Téléchargez-les sur un disque local, en dehors de l'espace de travail, puis modifiez-les et réimportez-les au moyen de l'action Importer dans l'espace de travail.
◦ Mettez à jour la pièce jointe comme d'habitude, au moyen de l'action Modifier les pièces jointes.
Ajout d'un nouveau fichier de configuration à un projet
Vous pouvez créer certains fichiers de configuration après la création ou l'importation du projet dans l'espace de travail. Ces fichiers de configuration peuvent ensuite être ajoutés au fichier de projet, comme suit :
S'il faut stocker les fichiers en tant que documents distincts, une seule méthode permet d'ajouter un nouveau fichier de configuration dans un projet existant au sein de l'espace de travail : vous devez importer ce fichier via l'action Importer dans l'espace de travail. Dans ce cas, il sera associé à un projet (dans le respect de la convention de désignation des projets AutoCAD Electrical). Vous devez signaler le projet comme étant Actif et exécuter une seule fois l'action Enregistrer le projet pour joindre les fichiers de configuration importés au projet.
Si les fichiers doivent être stockés en tant que pièces jointes, vous pouvez utiliser l'action Importation d'espace de travail, ou joindre le fichier de configuration comme n'importe quelle autre pièce jointe, via l'option Modifier les pièces jointes.
Gestion des noms des fichiers de configuration
AutoCAD Electrical repose sur la convention de désignation des fichiers pour rechercher les fichiers de configuration associés à un projet. Certains fichiers de projet peuvent être identifiés via l'incorporation du nom de projet dans leur nom du fichier, ou via l'insertion de la valeur "Default".
L'ajout du nom du projet dans le nom de fichier permet de créer un nom unique lors du stockage dans Windchill, puisqu'il n'existe qu'un seul projet portant le nom indiqué. Par ailleurs, l'utilisation de la valeur "Default" peut entraîner la création de noms de fichier en double pour des projets différents, ce qui empêche le stockage de ces derniers en tant que documents distincts. Par conséquent :
• Si le nom des fichiers de configuration inclut la valeur "Default", ces fichiers sont stockés en tant que pièces jointes par défaut, que la préférence du fichier wgmclient.ini soit ou non définie sur la gestion des fichiers en tant que pièces jointes ou documents distincts.
• Pour pouvoir être stockés en tant que documents distincts, les fichiers doivent présenter des noms spécifiques au projet.
• Pour être stockés en tant que contenu secondaire, ils doivent respecter les conventions de désignation spécifiques au projet ou par défaut. En effet, l'unicité de leurs noms n'est pas un problème.
Les fichiers suivants peuvent respecter une convention de désignation par défaut ou spécifique au projet :
Convention de désignation par défaut | Convention de désignation spécifique au projet |
DEFAULT_CAT.MDB | <projet>_CAT.MDB |
DEFAULT_FOOTPRINT_LOOKUP.MDB | <projet>_FOOTPRINT_LOOKUP.MDB |
DEFAULT.INST | <projet>.INST |
DEFAULT.LOC | <projet>.LOC |
DEFAULT_WDTITLE.WDL | <projet>_WDTITLE.WDL |
DEFAULT.WDN | <projet>.WDN |
DEFAULT.WDT | <projet>.WDT |
DEFAULT.WDA | <projet>.WDA |
DEFAULT.WDW | <projet>.WDW |
Ajout d'un nouveau dessin dans un projet
Dans AutoCAD, le répertoire par défaut associé à l'action Add New Drawing from Project est habituellement le répertoire du projet. Etant donné que le fichier de dessin doit être directement stocké dans le répertoire local de l'espace de travail, et non dans le répertoire du projet, vous devez parcourir un répertoire ou créer un dessin via la commande Nouveau (qui pointe par défaut vers le répertoire local de l'espace de travail), puis ajouter ce dessin au projet.
Accès à un projet AutoCAD Electrical au moyen de l'action Ouvrir à partir de Windchill ou Ouvrir dans AutoCAD
Vous pouvez ouvrir n'importe quel fichier de projet AutoCAD Electrical dans AutoCAD, via l'action Ouvrir à partir de Windchill ou Ouvrir dans AutoCAD. La dépendance doit être définie sur Tous lorsque vous ouvrez le fichier de projet, afin de permettre le téléchargement de tous les dessins et fichiers de configuration dans l'espace de travail.
Création d'un projet AutoCAD Electrical via l'action Enregistrer sous dans Windchill
Pour créer un projet AutoCAD Electrical, sélectionnez un document de projet AutoCAD Electrical existant (au format *.wdp) dans Windchill, puis exécutez l'action Enregistrer sous, qui collecte l'ensemble des références (fichiers de configuration et dessins) et vous permet de les enregistrer en tant que nouveau jeu de fichiers de projet.
Création d'articles pour les fichiers AutoCAD Electrical
Un article peut être créé uniquement pour un projet ou pour un dessin, ou pour des fichiers de projet et de dessin. Ils ne peuvent pas être créés pour les fichiers de configuration. La préférence Créer des articles WTPart pour les fichiers AutoCAD Electrical définit la création d'un article pour les fichiers liés à AutoCAD Electrical. La valeur par défaut de cette préférence est Tous.
Si vous devez utiliser l'option ProjectOnly, vous devez définir une autre préférence, appelée Nom de l'attribut d'omission de la structure de l'article, sur un attribut booléen créé dans l'outil Gestion d'attributs et de types, la valeur étant définie sur Oui pour l'application AutoCAD. Les fichiers AutoCAD sont alors ignorés ; les articles sont créés uniquement pour le fichier du projet.
Limites et bonnes pratiques
1. Si un projet présentant un certain nom est déjà ouvert (peut-être a-t-il été enregistré dans l'espace de travail), vous devez le fermer manuellement dans l'onglet Chef de projet avant de l'ouvrir dans Windchill via l'option Ouvrir dans AutoCAD.
2. Les options Enregistrer le projet et Intégrer le projet sont toujours applicables au projet actif.
3. Lorsque vous créez un projet via le gestionnaire de projet et que le répertoire par défaut ne correspond pas à celui de l'espace de travail, vous devez parcourir le chemin du répertoire local de l'espace de travail.
4. Pour un projet ouvert en session, aucune action de fermeture et de mise à jour n'est affichée lors de l'exécution de l'action Supprimer de l'espace de travail, ou lors du changement de nom des fichiers de l'espace commun ou de l'espace de travail, suivi d'une action > . Vous devez d'abord fermer le projet dans le gestionnaire de projet.
5. Une fois les fichiers de configuration ou de dessin d'un projet modifiés, vous devez cliquer sur l'option Enregistrer le projet associée aux fichiers modifiés et au fichier du projet, afin que toutes les données soient enregistrées.
6. Lorsque vous ouvrez le projet dans l'espace commun, la dépendance doit être définie sur Tous, afin que tous les fichiers soient ajoutés à l'espace de travail. Si tel n'est pas le cas, une erreur peut survenir au niveau de la base de données du projet dans la session AutoCAD, puisque les fichiers de dessin ne sont pas ajoutés à l'espace de travail.
7. L'option Intégrer le projet correspond à l'option Intégration automatique, et non à l'option Intégration personnalisée.
8. Si un espace de travail est renommé, le projet présentant l'ancien nom ne peut pas être fermé automatiquement.
9. Pour pouvoir mettre à jour des noms de dessin dans un projet après une action Enregistrer sous ou Renommer, vous devez ouvrir le projet via l'action Ouvrir dans AutoCAD.