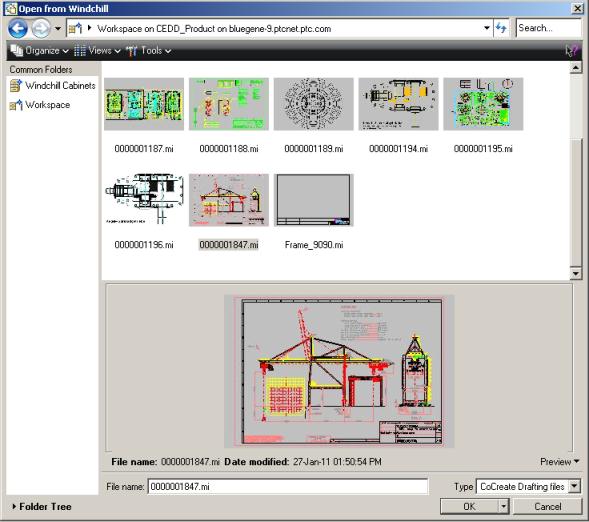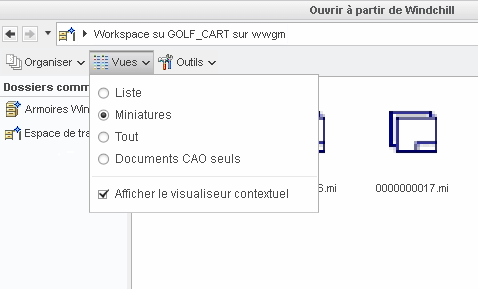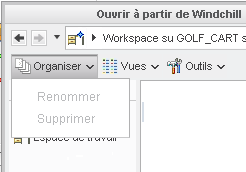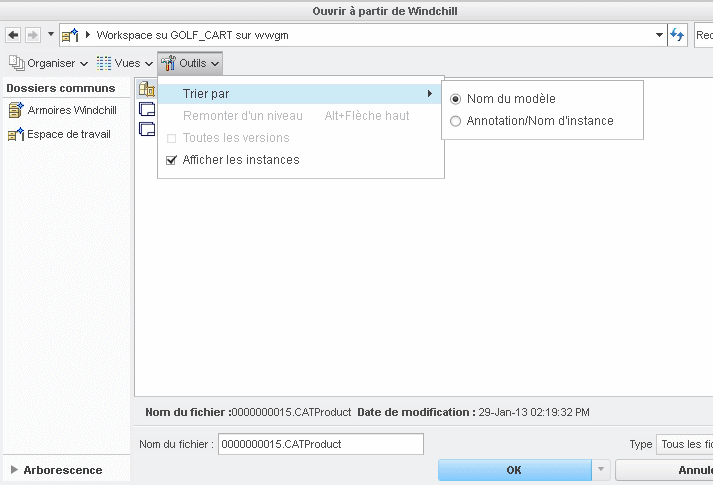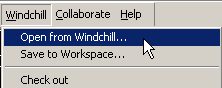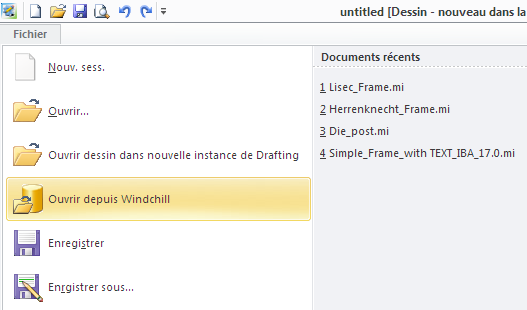Ouvrir à partir de Windchill
Cette section décrit l'action Ouvrir à partir de Windchill disponible à partir de Creo Elements/Direct Drafting.
L'option Ouvrir à partir de Windchill permet d'accéder à l'espace de travail sur le serveur Windchill enregistré, afin que vous puissiez ouvrir un document CAO stocké dans Windchill. Cette action commence par examiner l'espace de travail actif sur le serveur enregistré principal. Vous pouvez également accéder à l'espace commun d'un serveur quelconque.
Lorsque vous sélectionnez l'action > , la fenêtre Ouvrir à partir de Windchill s'ouvre, vous permettant d'accéder au fichier à ouvrir dans Creo Elements/Direct Drafting.
|
|
• Vous pouvez charger plusieurs documents CAO en une seule opération Ouvrir à partir de Windchill.
|
La vue par défaut du volet
Dossiers communs présente
 Armoires Windchill
Armoires Windchill (emplacements d'espace commun de votre serveur principal) et
 Espace de travail
Espace de travail correspondant à votre espace de travail actif principal. La sélection de l'option
Arborescence active ou désactive l'affichage, dans le volet
Dossiers communs, du serveur
Windchill principal et des autres serveurs (secondaires), ainsi que des espaces de travail actifs associés que vous avez enregistrés.
Sélectionnez le fichier ou saisissez le nom du fichier à ouvrir dans la zone de texte Nom de fichier :. Si le fichier possède une représentation visualisable (miniature) générée sur le système, vous pouvez afficher un aperçu du fichier en sélectionnant Aperçu dans la partie inférieure droite de la fenêtre. Vous pouvez filtrer l'affichage en sélectionnant Tous les fichiers (*) ou les types de fichier de votre application CAO dans la liste déroulante Type. Grâce à l'utilitaire Rechercher, vous pouvez rechercher des documents CAO par nom partiel ou caractère générique (*).
| Vous pouvez également cliquer avec le bouton droit de la souris sur l'objet dans l'espace de travail Windchill, puis, dans le menu contextuel, sélectionner l'option > . |
Vous pouvez utiliser trois menus pour personnaliser l'affichage de la fenêtre Ouvrir à partir de Windchill. La liste ci-après décrit ces menus :
• Vues
Pour configurer une vue, sélectionnez-la dans la vue Liste ou Détails du menu Vues, comme illustré dans la figure suivante.
• Organiser
Dans le menu Organiser, vous pouvez effectuer les opérations suivantes :
◦ créer un répertoire dans le répertoire local de l'espace de travail ;
◦ couper un objet de la liste ;
◦ copier un objet dans un autre répertoire ;
◦ coller un objet dans un autre répertoire ;
◦ supprimer un objet de la liste.
L'option > n'est accessible que lorsque le serveur
Windchill est hors ligne. Cette option supprime un objet de l'espace de travail. Pour supprimer un objet du répertoire local de l'espace de travail, quittez
Creo Elements/Direct Drafting, puis effacez le cache en sélectionnant > > > . Pour plus d'informations sur la gestion du cache, consultez le chapitre
Gestion du cache.
La figure suivante illustre le menu Organiser.
• Outils
Dans le menu Outils, vous pouvez choisir d'afficher ou non l'instance en regard de tous les objets ainsi que définir l'ordre de tri (nom de modèle ou nom de balisage/d'instance). Dans ce menu, vous pouvez également choisir d'ajouter ou de supprimer des objets de vos favoris et de les organiser.
La figure suivante illustre le menu Outils.
L'action Ouvrir à partir de Windchill est disponible à partir du menu Windchill d'une session Creo Elements/Direct Drafting Windows ou mixte :
Elle figure également dans le menu Fichier d'une session Fluent, comme indiqué dans l'image suivante.
Dans une session Creo Elements/Direct Drafting Classic, vous pouvez accéder à l'action Ouvrir à partir de Windchill en sélectionnant > > .