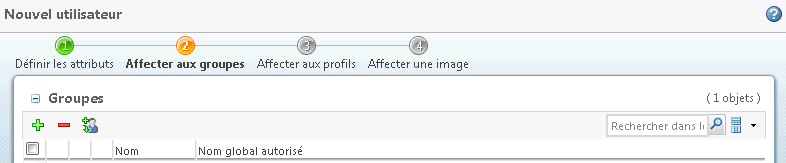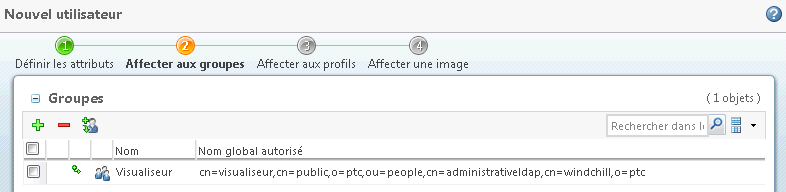Tâches d'administration métier
Les tâches d'administration suivantes sont effectuées dans l'environnement du client Windchill :
• Administration du site et administration de l'organisation
• Gestion des utilisateurs
• Gestion des produits et des bibliothèques
• Gestion du processus de promotion
• Gestion de l'application CAO
• Gestion des tâches de publication
Administration du site et administration de l'organisation
Les contextes Windchill constituent un cadre permettant de réunir des informations et d'y effectuer des recherches. Les informations de Windchill sont organisées et gérées dans une hiérarchie des contextes.
Pour plus d'informations sur les principes de base des contextes, consultez la section
Présentation des contextes.
Pour plus d'informations sur la hiérarchie des contextes, consultez la section
Héritage des contextes.
L'organisation spécifiée dans l'assistant d'installation est destinée à représenter votre entreprise et contenir et organiser les données de ses employés.
Certaines tâches d'administration métier sont effectuées au niveau du site, certaines sont exécutées au niveau de l'organisation et d'autres peuvent être exécutées à ces deux niveaux :
• Gestion des utilisateurs : doit être effectuée au niveau de l'organisation.
• Gestion des produits et des bibliothèques : exécution recommandée au niveau de l'organisation.
• Gestion du processus de promotion : exécution effectuée au niveau de l'organisation. Consultez la section applicable ci-dessous pour en savoir plus.
• Gestion de l'application CAO : exécution effectuée au niveau du site ou de l'organisation, en fonction de la tâche spécifique. Consultez la section applicable ci-dessous pour en savoir plus.
• Configuration d'un convertisseur CAO distant pour Autodesk Inventor et SolidWorks : exécution devant être effectuée au niveau du site.
Gestion des utilisateurs
Lors de l'installation et de la configuration initiales, l'Assistant de configuration Windchill affiche une page permettant d'ajouter des utilisateurs à Windchill. En cas d'ajout d'utilisateurs dans le cadre de cette étape de configuration, l'Assistant de configuration Windchill propose cinq groupes auxquels les nouveaux utilisateurs peuvent être ajoutés. Ces groupes permettent également de définir des profils, des rôles et des équipes partagées. Les utilisateurs doivent être gérés au niveau de l'organisation afin de s'assurer qu'ils appartiennent à une organisation.
En cas d'ajout de nouveaux utilisateurs lors de la postconfiguration de Windchill, vous devez les ajouter à l'un ou plusieurs des cinq groupes Windchill PDM Essentials lors de l'étape Affecter aux groupes de la fenêtre Nouvel utilisateur.
Pour plus d'informations sur l'ajout d'utilisateurs à
Windchill et l'accès à la fenêtre
Nouvel utilisateur, consultez la section
Création d'un utilisateur.
Utilisez la procédure suivante en cas d'affectation d'un nouvel utilisateur à un ou plusieurs groupes prêts à l'emploi dans la fenêtre Nouvel utilisateur :
1. Dans l'étape Affecter aux groupes, cliquez sur l'une des icônes suivantes pour ajouter des groupes au tableau :
◦ Icône d'ajout du groupe au tableau

1. Dans la fenêtre Rechercher un participant, saisissez les valeurs correspondant à l'un des cinq rôles prêts à l'emploi dans les critères de recherches et cliquez sur Rechercher.
| Les champs de critères de sélection ne sont pas sensibles à la casse et peuvent inclure le caractère générique astérisque (*). Vous pouvez également cliquer sur Rechercher sans renseigner aucun champ pour afficher tous les groupes disponibles. |
Pour plus d'informations sur les rôles, groupes, profils et équipes partagées Windchill PDM Essentials prêts à l'emploi et leur configuration, reportez-vous à la section Participants.
Les groupes correspondant aux critères définis apparaissent dans la zone Résultats de la recherche.
2. Cliquez sur chaque groupe que vous souhaitez affecter, puis cliquez sur Ajouter pour ajouter les groupes sélectionnés à la zone Liste des participants. Vous pouvez sélectionner plusieurs groupes à l'aide des touches Ctrl et Maj.
| Même si d'autres groupes Windchill standard sont disponibles, n'ajoutez vos utilisateurs que dans l'un ou plusieurs des cinq groupes Windchill PDM Essentials. Pour obtenir une description de ces cinq rôles, consultez la section Participants. |
3. Cliquez sur OK pour ajouter des groupes au tableau Groupes.
2. Sélectionnez Terminer pour ajouter l'affectation de groupe à la base de données et fermer la fenêtre Nouvel utilisateur.
Ces groupes associent automatiquement les nouveaux utilisateurs aux profils et aux rôles d'équipe partagée appropriés pour les produits ou les bibliothèques.
| Le groupe Gestionnaire est automatiquement ajouté aux groupes Créateurs de produit et Créateurs de bibliothèque. Seuls les membres de ces groupes peuvent créer des produits et des bibliothèques, respectivement. |
Pour plus d'informations sur la gestion des utilisateurs, consultez la section
Utilisation de l'utilitaire Administration des participants.
Pour plus d'informations sur la modification des mots de passe utilisateur à partir de l'utilitaire Administration des participants, consultez la section
Changing User Passwords (Changement des mots de passe utilisateur).
Lorsque vous demandez aux utilisateurs de changer leur mot de passe, n'oubliez pas de leur indiquer le lien vers la section suivante :
Changement de votre mot de passe.
Pour plus d'informations concernant les rôles et les groupes, consultez la section
A propos des rôles et groupes.
Pour plus d'informations sur les profils, consultez la section
Profils.
Gestion des produits et des bibliothèques
• Produits : un produit désigne généralement un élément physique fabriqué et vendu à des clients. Windchill étend le concept de produit en englobant dans ce dernier l'environnement dans lequel les utilisateurs collaborent pour développer ce produit fini. Cet environnement est appelé contexte de produit.
• Bibliothèques : une bibliothèque fournit un espace de stockage et l'accès aux objets fréquemment utilisés, éventuellement partagés par plusieurs produits. Les bibliothèques correspondent à l'organisation et aux processus de votre entreprise. Par exemple, les fichiers de matériel standard, contrôlés par des normes industrielles et auxquels les auteurs CAO ont accès en lecture, peuvent être partagés et associés avec plusieurs produits. Cet environnement est appelé contexte de bibliothèque.
Il est recommandé de gérer les produits et bibliothèques au niveau de l'organisation.
Windchill PDM Essentials inclut un modèle de produit et un modèle de bibliothèque prêts à l'emploi, chacun associé à une équipe partagée. De nouveaux produits et bibliothèques peuvent être créés à partir de ces modèles. Il est possible de créer des modèles supplémentaires ; toutefois, nous vous conseillons d'utiliser les modèles prêts à l'emploi pour créer de nouveaux produits de nouvelles bibliothèques. Pour plus d'informations sur les modèles de bibliothèque et de produit Windchill PDM Essentials prêts à l'emploi, reportez-vous aux sections Modèle de bibliothèque et Modèle de produit.
Un contexte de bibliothèque prêt à l'emploi intitulé Catalogue des articles est préconfiguré pour un usage immédiat. Cette bibliothèque utilise le modèle de bibliothèque prêt à l'emploi et inclut toutes les configurations applicables.
Les contextes de produit prêts à l'emploi ne sont pas préconfigurés. Lors de la planification de l'administration et de la gestion des contextes de produit, les deux options suivantes se présentent :
• Contexte de produit unique : crée un contexte de produit unique pour l'ensemble des produits et projets. Chaque produit ou projet est créé sous la forme d'un sous-dossier à l'intérieur du contexte de produit principal.
Le modèle de contexte de produit unique présente les avantages suivants :
◦ Facilité de gestion et de navigation
◦ Facilité de collecte et de partage des informations associées à plusieurs produits
• Contexte de produit par produit/projet : crée un contexte de produit propre à chaque produit ou projet.
La création d'un contexte de produit propre à chaque produit ou projet présente les avantages suivants :
◦ Davantage de flexibilité : si la tâche de conception de projet vous incombe, vous apprécierez de pouvoir gérer chaque projet par le biais d'un contexte de produit dédié dans lequel vous pourrez configurer les dossiers et les rôles de l'équipe séparément pour chaque projet. Vous pourrez également définir les attributs de chaque produit ou projet (tels que le nom du client, le numéro du projet, la date de début, la date de livraison et le statut) et créer des rapports spécifiques à chaque projet.
◦ Evolutivité accrue : si vous travaillez avec un grand nombre de produits et de projets, la recherche d'un élément et l'accès à celui-ci au sein d'un contexte de produit unique pourraient s'avérer laborieux et l'ouverture des multiples pages de dossiers trop lente (notamment lorsque vous avez des centaines de dossiers de niveau supérieur, représentant autant de projets). Créer un contexte de produit spécifique à chaque produit ou projet simplifie la navigation et la recherche, surtout en présence d'un grand nombre de produits ou projets.
◦ Facilité de contrôle d'accès : si vous devez contrôler séparément l'accès à chaque produit ou projet, votre tâche sera facilitée si vous utilisez des contextes de produit séparés (avec des équipes séparées) plutôt qu'un contexte de produit unique.
Pour en savoir plus sur l'administration des produits et des bibliothèques, consultez la rubrique
Utilisation des produits et des bibliothèques.
| Le groupe Gestionnaire est automatiquement ajouté aux groupes Créateurs de produit et Créateurs de bibliothèque. Seuls les membres de ces groupes peuvent créer des produits et des bibliothèques, respectivement. |
Gardez les éléments suivants à l'esprit lors de l'administration des produits et des bibliothèques :
• Equipes : les produits et les bibliothèques sont associés à des équipes dont les membres sont affectés à des rôles définissant leurs privilèges au sein du contexte. Une équipe de produit ou de bibliothèque peut être composée d'une équipe locale, d'une équipe partagée, ou les deux. Windchill PDM Essentials inclut un modèle de produit et un modèle de bibliothèque prêts à l'emploi, chacun associé à une équipe partagée. Il est recommandé d'utiliser ces modèles lors de la création de produits et de bibliothèques.
Pour plus d'informations sur les groupes, équipes partagées et rôles Windchill PDM Essentials prêts à l'emploi et leur configuration, reportez-vous à la section Participants.
Pour plus d'informations sur les modèles de bibliothèque et de produit Windchill PDM Essentials prêts à l'emploi, reportez-vous aux sections Modèle de bibliothèque et Modèle de produit.
• Modification du contrôle d'accès : en tant qu'administrateur, vous devez vous assurer que seuls les participants appropriés ont accès aux objets tels que les documents standard et les documents CAO. Les décisions relatives aux droits d'accès sont définies sous la forme de règles de contrôle d'accès. Le contrôle d'accès est configuré en fonction des groupes Windchill PDM Essentials prêts à l'emploi et de l'état du cycle de vie.
◦ Gestion de la sécurité : l'action Modifier le contrôle d'accès offre un mécanisme permettant de visualiser et de manipuler les permissions d'accès définies sur des objets spécifiques (tel que des documents, des documents CAO et des dossiers).
◦ Administration des politiques : Administration des politiques permet de gérer les domaines d'administration, ainsi que les politiques de contrôle d'accès, d'indexation et de notification de ces domaines. Un domaine d'administration est une zone qui définit un ensemble de politiques d'administration. Une politique est un ensemble de règles qui s'appliquent à des types d'objets dans un domaine.
Gestion du processus de promotion
• Etats de cycle de vie : un administrateur d'organisation appartenant au groupe Administrateur ou un utilisateur appartenant au groupe Gestionnaire (ou occupant ce rôle) peuvent créer divers cycles de vie ou modifier des cycles de vie existants. Les cycles de vie définissent les états et les transitions associés aux différents objets métier ainsi que les transitions disponibles entre ces états.
Pour plus d'informations sur les cycles de vie des documents CAO Windchill PDM Essentials prêts à l'emploi, reportez-vous à la section Cycle de vie Gestion des données CAO.
• Demandes de promotion : vous pouvez utiliser les processus de demande de promotion pour demander formellement le changement d'état d'un ensemble d'objets résidant dans les produits ou les bibliothèques.
Gestion de l'application CAO
La section
Intégration avec votre application CAO de ce guide décrit les tâches d'administration relatives à l'intégration entre
Windchill PDM Essentials et votre application CAO. Cette intégration nécessite l'exécution de tâches administratives de gestion régulières. Pour plus d'informations sur les tâches de gestion courantes, consultez la rubrique suivante du Centre d'aide :
Pour en savoir plus sur les tâches d'administration propres à l'intégration entre
Creo Parametric et
Windchill PDM Essentials, consultez la section
Administration et configuration.
Gestion des tâches de publication
Il peut être régulièrement nécessaire de gérer des tâches de publication, notamment l'affichage du statut de ces tâches, le dépannage de ces dernières, l'affichage de tâches individuelles ou de files d'attente, la gestion des abonnements, etc. Ces tâches sont gérées au niveau du site.
Configuration d'un convertisseur CAO distant pour Autodesk Inventor et SolidWorks
Le produit Windchill PDM Essentials est configuré avec le convertisseur CAO Creo Parametric, installé sur la même machine que Windchill
Si vous souhaitez publier des formats pour Autodesk Inventor ou SolidWorks, vous devez vous procurer le convertisseur CAO relatif à ces applications et en configurer un sur une machine séparée (physique ou virtuelle), car Autodesk Inventor et SolidWorks ne prennent pas en charge les installations sur un système d'exploitation Windows Server.
Les sections ci-dessous décrivent les étapes requises pour configurer un convertisseur CAO distant pour les produits suivants :
• Autodesk Inventor
• SolidWorks
Configuration d'un convertisseur CAO distant pour Autodesk Inventor
Pour configurer un convertisseur CAO distant pour Autodesk Inventor, procédez comme suit :
Etape | Pour en savoir plus, consultez la section |
1. Installez la version de l'application Autodesk Inventor prise en charge sur une machine distante, dotée d'un système d'exploitation géré. | Pour déterminer quelles versions du logiciel Autodesk Inventor et quelles plates-formes de système d'exploitation sont prises en charge (sans synchronisation des fichiers), consultez la matrice logicielle des adaptateurs Creo View pertinente (spécifique à la version MOR), qui se trouve à l'adresse suivante : https://www.ptc.com/view?im_dbkey=148979. De même, pour connaître les combinaisons des versions du logiciel Autodesk Inventor, des adaptateurs Creo View, de Windchillet de Windchill Workgroup Manager qui sont prises en charge, consultez l'article sur la synchronisation des fichiers qui se trouve à l'adresse suivante : https://www.ptc.com/appserver/cs/view/solution.jsp?n=CS51623. | Le logiciel Windchill PDM Essentials est une solution Windchill. Les liens ci-dessus qui font référence à la plate-forme Windchill portent sur le produit Windchill PDM Essentials. |
Vérifiez la section Adapter Prerequisites du document anglais Creo View MCAD Adapter Installation and Configuration Guide (Guide d'installation et de configuration des adaptateurs Creo View MCAD)Creo View MCAD Adapters 2.0 Installation and Configuration Guide (situé à l'adresse https://www.ptc.com/view?im_dbkey=152325) pour vous assurer que votre système répond aux prérequis demandés. Pour installer la version sous licence de l'application Autodesk Inventor sur une machine sélectionnée, consultez les informations pertinentes dans la documentation relative à Autodesk Inventor. |
2. Installez et configurez l'adaptateur Creo View pour Autodesk Inventor. | Référez-vous au chapitre Configuring the Creo View Adaptor for Inventor du document anglais Creo View MCAD Adapters 2.0 Installation and Configuration Guide, qui se trouve à l'adresse suivante : https://www.ptc.com/view?im_dbkey=152325. |
3. Configurez le système de fichiers commun pour le transfert des données vers et depuis le convertisseur distant. | |
4. Configurez l'agent convertisseur WVS associé au convertisseur distant. | Assurez-vous d'indiquer une valeur pour le champ Type de données d'INVENTOR, dans le panneau Ajouter un convertisseur de l'Assistant de configuration du convertisseur. |
5. Testez le nouveau convertisseur distant. | Commencez par tester le nouveau convertisseur de Windchillau moyen de l'action de test de l'interface utilisateur d'administration de l'agent convertisseur, en suivant les instructions de la section Testing the Worker Agent Configuration du document anglais Windchill Visualization Services Administrator's Guide (Guide de l'administrateur de Windchill Visualization Services). La rubrique Windchill Help Center se trouve à l'adresse suivante : http://www.ptc.com/cs/help/windchill_hc/wc110_hc/index.jspx?id=WorkAgentTestWorkAgentConfig&action=show. Ensuite, testez le processus de synchronisation des fichiers en publiant un modèle CAO INVENTOR, un assemblage CAO et un dessin CAO pertinents dans Windchill. |
Configuration d'un convertisseur CAO distant pour SolidWorks
Pour configurer un convertisseur CAO distant pour SolidWorks, procédez comme suit :
Etape | Pour en savoir plus, consultez la section |
1. Installez la version de l'application SolidWorks prise en charge sur une machine distante, dotée d'un système d'exploitation géré. | Pour déterminer quelles versions du logiciel SolidWorks et quelles plates-formes de système d'exploitation sont prises en charge (sans synchronisation des fichiers), consultez la matrice logicielle des adaptateurs Creo View pertinente (spécifique à la version MOR), qui se trouve à l'adresse suivante : https://www.ptc.com/view?im_dbkey=148979. De même, pour connaître les combinaisons des versions du logiciel SolidWorks, des adaptateurs Creo View, de Windchillet de Windchill Workgroup Manager qui sont prises en charge, consultez l'article sur la synchronisation des fichiers qui se trouve à l'adresse suivante : https://www.ptc.com/appserver/cs/view/solution.jsp?n=CS51623. | Le logiciel Windchill PDM Essentials est une solution Windchill. Les liens ci-dessus qui font référence à la plate-forme Windchill portent sur le produit Windchill PDM Essentials. |
Consultez la section relative aux prérequis des adaptateurs dans le document anglais Creo View MCAD Adapters 2.0 Installation and Configuration Guide (que vous trouverez à l'adresse https://www.ptc.com/view?im_dbkey=152325) pour vous assurer que votre système répond aux prérequis. Pour installer la version sous licence de l'application SolidWorks sur une machine sélectionnée, consultez les informations pertinentes dans la documentation relative à SolidWorks. |
2. Installez et configurez l'adaptateur Creo View pour SolidWorks. | Reportez-vous à la section Configuring the Creo View Adaptor for SolidWorks du document anglais Creo View MCAD Adapters 2.0 Installation and Configuration Guide, qui se trouve à l'adresse suivante : https://www.ptc.com/view?im_dbkey=152325. |
3. Configurez le système de fichiers commun pour le transfert des données vers et depuis le convertisseur distant. | |
4. Configurez l'agent convertisseur WVS associé au convertisseur distant. | Prenez soin de renseigner le champ Type de données de SOLIDWORKS dans le panneau Ajouter un convertisseur de l'Assistant de configuration du convertisseur. |
5. Testez le nouveau convertisseur distant. | Commencez par tester le nouveau convertisseur de Windchillau moyen de l'action de test de l'interface utilisateur d'administration de l'agent convertisseur, en suivant les instructions de la section Testing the Worker Agent Configuration du document anglais Windchill Visualization Services Administrator's Guide (Guide de l'administrateur de Windchill Visualization Services). La rubrique Windchill Help Center se trouve à l'adresse suivante : http://www.ptc.com/cs/help/windchill_hc/wc110_hc/index.jspx?id=WorkAgentTestWorkAgentConfig&action=show. Ensuite, testez le processus de synchronisation des fichiers en publiant un modèle CAO SOLIDWORKS, un assemblage CAO et un dessin CAO pertinents dans Windchill. |