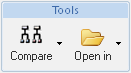|
Action
|
Icon
|
Description
|
||||
|
Compare
|
The Compare icon provides the ability to compare a part structure to another part or CAD document structure.
The following choices are available in the drop-down menu: |
|||||
|
Open In
|
The Open In The following choices are available in the drop-down menu:
|