Process Template Selected | Data Displayed in Operations Window Columns and Action to Take |
| Operation | Adapter | *Task URI | Input |
Export from Windchill to FORAN | • Windchill Export • FORAN Import • Windchill Acknowledge | Displays a list of configured Adapters that can be used in the new process. Select an Adapter from this list for each operation. | Displays a list of configured Task URIs that can be used in the new process. Select a Task URI from this list for each operation. | For Windchill Export, displays an editable Input template; some values (*) are derived from the Task URI. For FORAN Import and Windchill Acknowledge, enter input manually. |
Export from Windchill to FORAN using HTTP | • Windchill Export • FORAN Import • Windchill Acknowledge | Displays a list of configured Adapters that can be used in the new process with HTTP. Select an Adapter from this list for each operation. | Displays a list of configured Task URIs that can be used in the new process with HTTP. Select a Task URI from this list for each operation. | For Windchill Export, displays an editable Input template; some values (*) are derived from the Task URI. For FORAN Import and Windchill Acknowledge, enter input manually. |
Import from FORAN to Windchill | • FORAN Export • Windchill Import • FORAN Acknowledge • FORAN Visualization Export • Windchill Visualization Import • FORAN Visualization Acknowledge | Displays a list of configured Adapters that can be used in the new process. Select an Adapter from this list for each operation. | Displays a list of configured Task URIs that can be used in the new process. Select a Task URI from this list for each operation. | For FORAN Export, displays an editable Input template; some values (*) are derived from the Task URI. For all other Operations, enter input manually. |
Import from FORAN to Windchill using HTTP | • FORAN Export • Windchill Import • FORAN Acknowledge • FORAN Visualization Export • Windchill Visualization Import • FORAN Visualization Acknowledge | Displays a list of configured Adapters that can be used in the new process with HTTP. Select an Adapter from this list for each operation. | Displays a list of configured Task URIs that can be used in the new process with HTTP. Select a Task URI from this list for each operation. | For FORAN Export, displays an editable Input template; some values (*) are derived from the Task URI. For all other Operations, enter input manually. |
 . The system displays the New Process window, open to the Define Process step. Enter in the dialog box the name of the new process and its description. Select the template for the process being created from the Process Template drop-down list.
. The system displays the New Process window, open to the Define Process step. Enter in the dialog box the name of the new process and its description. Select the template for the process being created from the Process Template drop-down list.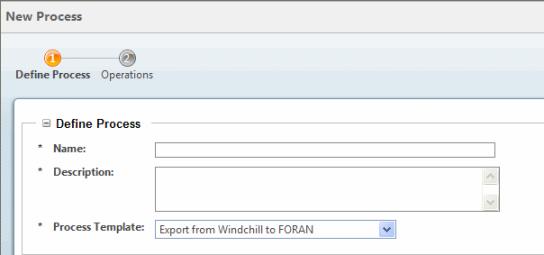
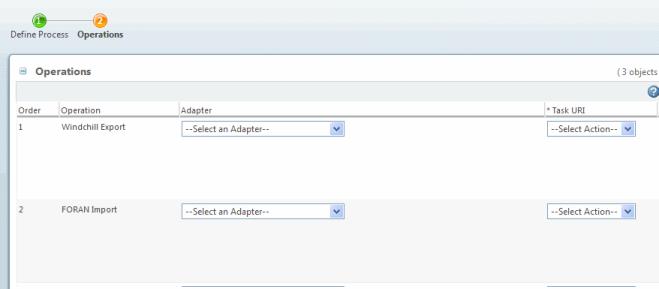
 to lock the column so that its contents cannot be modified. Select
to lock the column so that its contents cannot be modified. Select