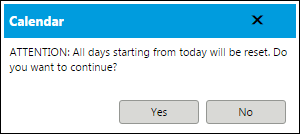Delegate Work
You can use your calendar to delegate work to another user on days you are unavailable to perform your usual duties. You can do this for specified days or indefinitely.
When a user designates another user as a delegate, the delegate receives an email notification that includes the following information:
• The name of the person who has designated you as the delegate
• The delegation period
• The date the delegation is set
• The name of the person who set the delegation
|
Considerations when Delegating Work
|
|
If the user to whom you want to delegate your work has already delegated their work to a third user, your work is also delegated to the third user. When there is circular delegation, an error is displayed, and you can select a different user. For example, if Tim delegates work to Sandy, who had already delegated the work for that day to Tim, then Tim must select another user.
• The Delegate menu is not enabled until you select a calendar date. If you select a calendar date and the Delegate actions are still disabled, this means that administrators at your site have not enabled this functionality.
• The start and end time for a delegated task reflect user-preferred time zones rather than the system-set time zone.
• When delegating consecutive days, you must delegate the earliest date first. For example, if you have delegated Tuesday July 15 and then you later decide you need to delegate Monday July 14, you must remove the original delegation and re-delegate beginning with the earliest consecutive date.
|
1. Highlight the day or days for which you want to delegate work to another user. Select one of the following options:
|
>
|
Delegate work for a precise or limited number of days.
|
|
To select multiple days at once:
• Click and drag across calendar dates
• Ctrl+Shift to select a contiguous block of days
• Ctrl to select multiple individual days
|
|
|
>
|
Delegate work indefinitely. The delegation begins with the selected date and is applied to each day going forward.
This option is useful if you are leaving for an extended period of time and you are unsure when you will return.
|
|
If you are delegating several consecutive months at a time, consider using the Delegate indefinitely option followed by the Reset action.
For example, you plan on being gone from January 1 to July 20 and want to delegate your work for the entire time you are gone. You can use the following procedure:
a. Highlight January 1 and select > . As a result, all dates from January 1 onward are delegated to the selected user.
b. Navigate forward in the calendar to highlight July 21 (the day you return).
c. With July 21 selected, click Reset.
d. The Reset window opens. Select the Delegations and All days options. The following confirmation message appears: e. When you click Yes, all delegations from July 21 onward are removed. However, the delegations from January 1 to July 20 remain. |
|
2. The
Find User window opens. For more information about finding users, see
Finding Users.
The name of the delegate appears on your calendar for the selected dates and an email notification is automatically sent to the delegate.
To remove a delegation, use the
Reset action. For more information, see
Reset Calendar Changes.
|
|
You cannot remove delegations that occurred in the past.
|