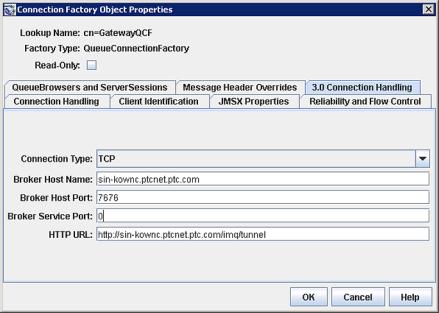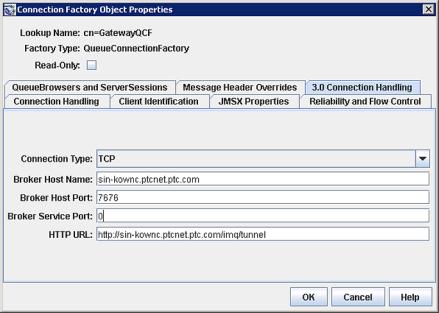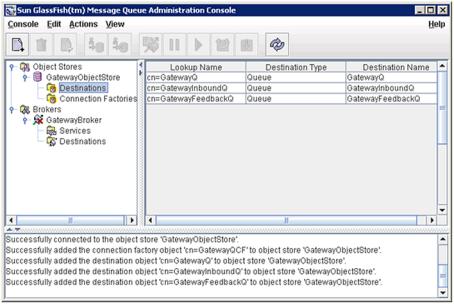LDAP-Einträge für verwaltete Objekte erstellen
Über eine Verbindungs-Factory verwaltete Objekte werden verwendet, um Clientverbindungen mit dem Broker zu erzeugen. Sie kapseln anbieterspezifische Informationen, die bestimmte Aspekte des Nachrichtenübermittlungsverhaltens festlegen, z.B. Verwaltung der Verbindungen, Clientidentifizierung, Nachrichtenkopfüberschreibungen, Zuverlässigkeit und Flusskontrolle. Alle Verbindungen, die von einer bestimmten Verbindungs-Factory abgeleitet sind, weisen das Verhalten dieser Factory auf.
Vom Ziel verwaltete Objekte werden verwendet, um physische Ziele auf dem Broker zu referenzieren. Sie kapseln anbieterspezifische Benennungskonventionen (Adresssyntax) und geben die Messaging-Domäne an, in der das Ziel verwendet wird: Point-to-Point (Warteschlange als Ziel) oder Publizieren/Abonnieren (Thema als Ziel).
Voraussetzungen
• Message Oriented Middleware wurde installiert
• Basis-URI wurde in LDAP erstellt
• Neuer Objektspeicher in Message Oriented Middleware hinzugefügt
• Neuer Broker wurde in Message Oriented Middleware hinzugefügt
Die verwalteten Objekte werden in der MOM-Serververwaltungskonsole (für Windows) erstellt.
• Führen Sie <MessageOrientedMiddleware_HOME>\mq\bin\run\imqadmin.exe aus.
• Verbinden Sie mit GatewayObjectStore
Verbindungs-Factory-Eingabeverfahren erstellen
Sie müssen die folgenden Informationen manuell eingeben.
|
Eingabe
|
Wert
|
|
Suchname
|
cn=GatewayQCF
|
So fügen Sie eine Verbindungs-Factory hinzu:
1. Klicken Sie mit der rechten Maustaste auf den Knoten Connection Factories unter GatewayObjectStore, und wählen Sie Add Connection Factory aus.
2. Geben Sie unter Lookup Name den Suchnamen ein. In diesem Beispiel wird cn=GatewayQCF verwendet. Geben Sie Ihren gewünschten Namen ein.
3. Wählen Sie als Factory TypeQueueConnectionFactory aus.
4. Öffnen Sie die Registerkarte 3.0 Connection Handling.
Wählen Sie TCP als Verbindungsprotokoll aus (und geben Sie den vollständigen Rechnernamen und den Host-Port 7676 an).
Sie sollten die Eigenschaften für die Verbindungs-Factory wie in der folgenden Abbildung gezeigt sehen.
| Dieser Schritt ist äußerst wichtig. Fehlen diese Angaben, können die Gateway-Adapter nicht richtig gestartet werden. |
5. Klicken Sie auf OK, um einen LDAP-Eintrag zu erstellen.
Zielobjektverfahren erstellen
Sie müssen die folgenden Informationen manuell eingeben.
Name der JMS-Warteschlange | Wert |
Suchname | cn=GatewayQ |
Destination Name | GatewayQ |
Name der eingehenden JMS-Warteschlange | Wert |
Suchname | cn=GatewayInboundQ |
Destination Name | GatewayInboundQ |
JMS-Feedback-Warteschlangenname | Wert |
Suchname | cn=GatewayFeedbackQ |
Destination Name | GatewayFeedbackQ |
So fügen Sie Zielobjekte hinzu:
1. Klicken Sie mit der rechten Maustaste auf den Knoten Destinations unter GatewayObjectStore, und wählen Sie Add Destination Object aus dem Menü aus.
2. Geben Sie unter Lookup Name den Suchnamen ein. In diesem Beispiel wird cn=GatewayQ verwendet. Geben Sie Ihren gewünschten Namen ein.
3. Als Destination Type wählen Sie Queue aus.
4. Geben Sie Destination NameGatewayQ und die Beschreibung ein.
5. Wiederholen Sie die vorherigen Schritte, um zwei weitere Zielobjekte zu erstellen: cn=GatewayInboundQ und cn=GatewayFeedbackQ.
Sie sollten die folgenden Zielobjekte in der Verwaltungskonsole sehen.