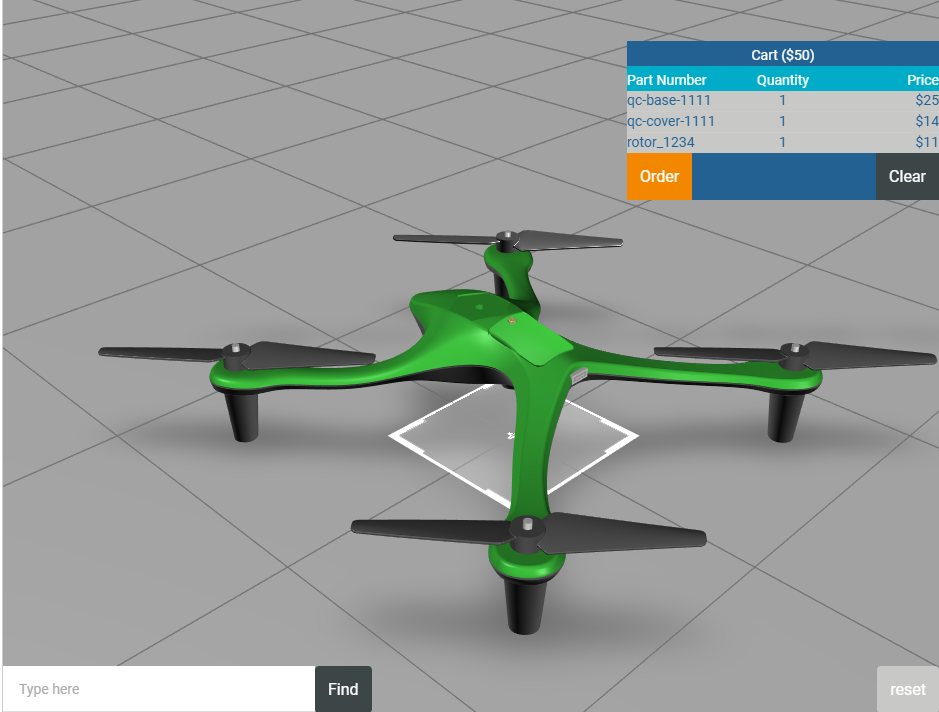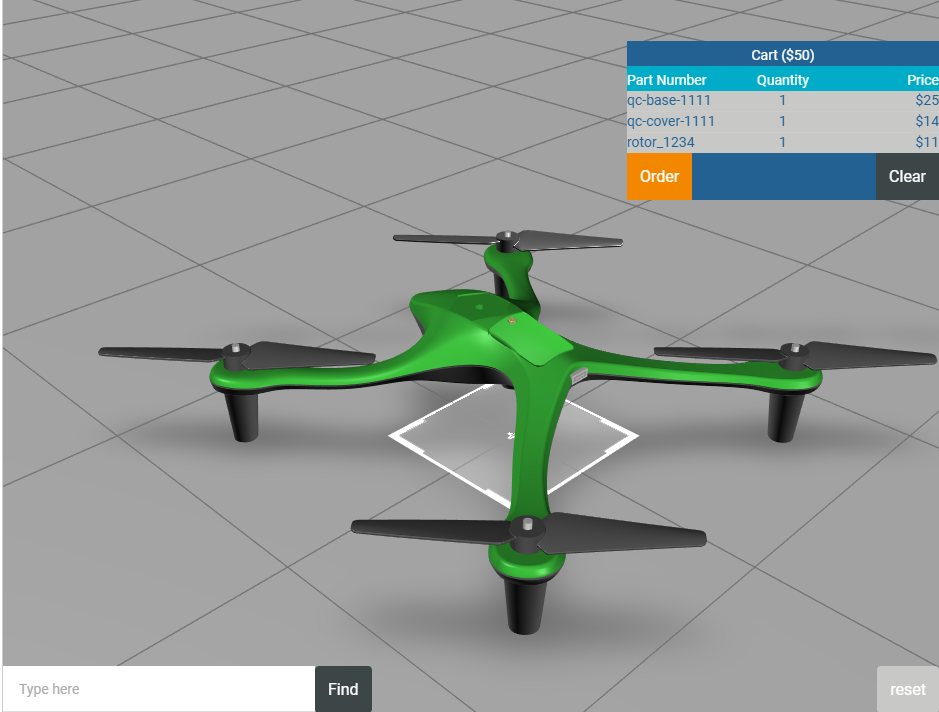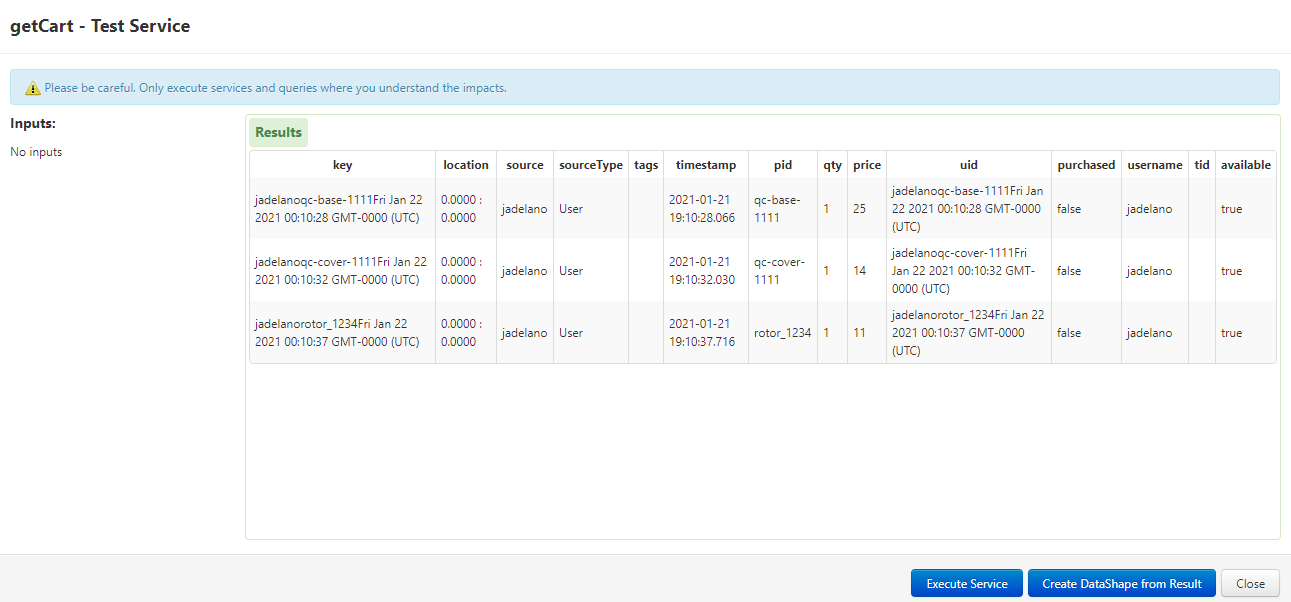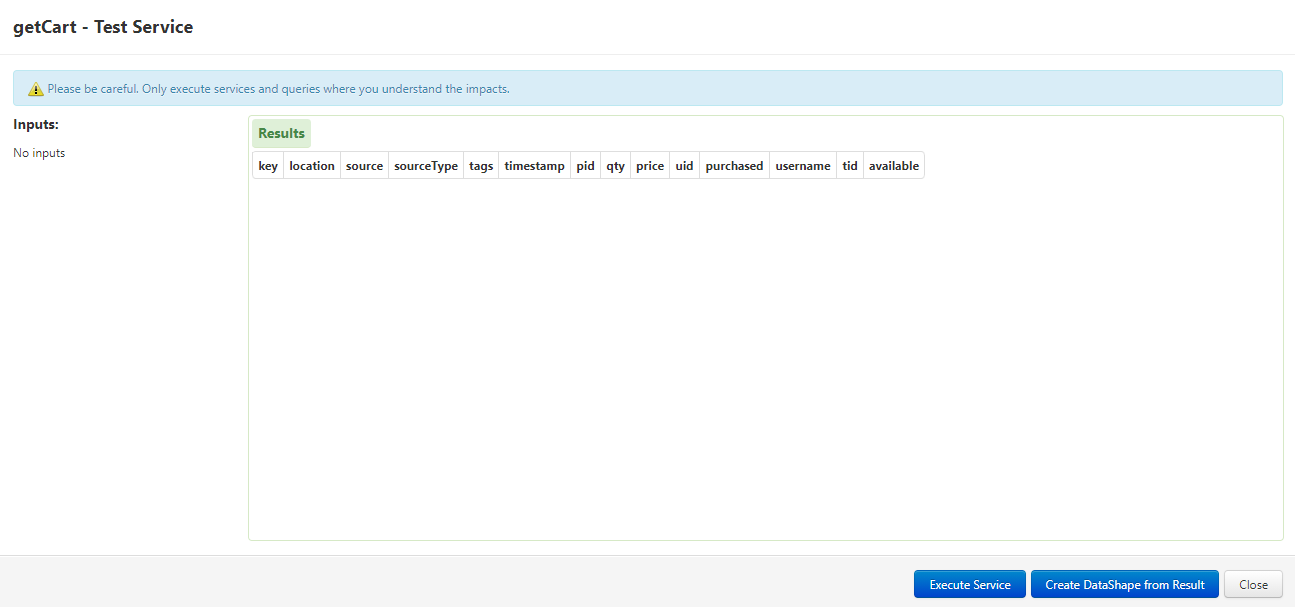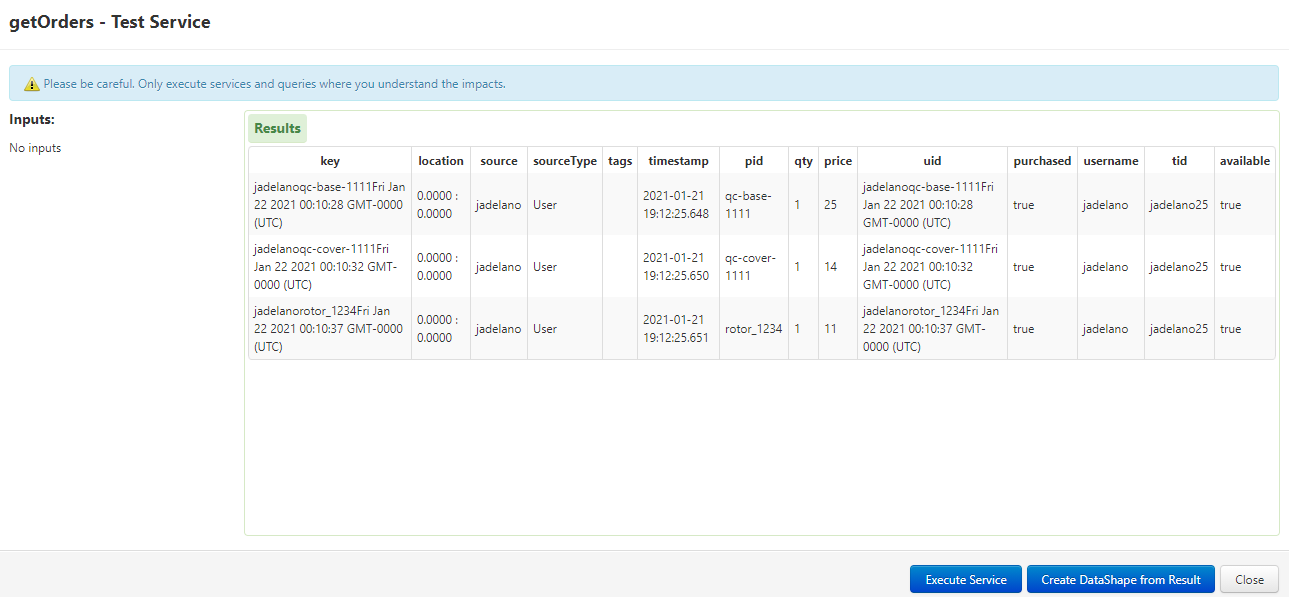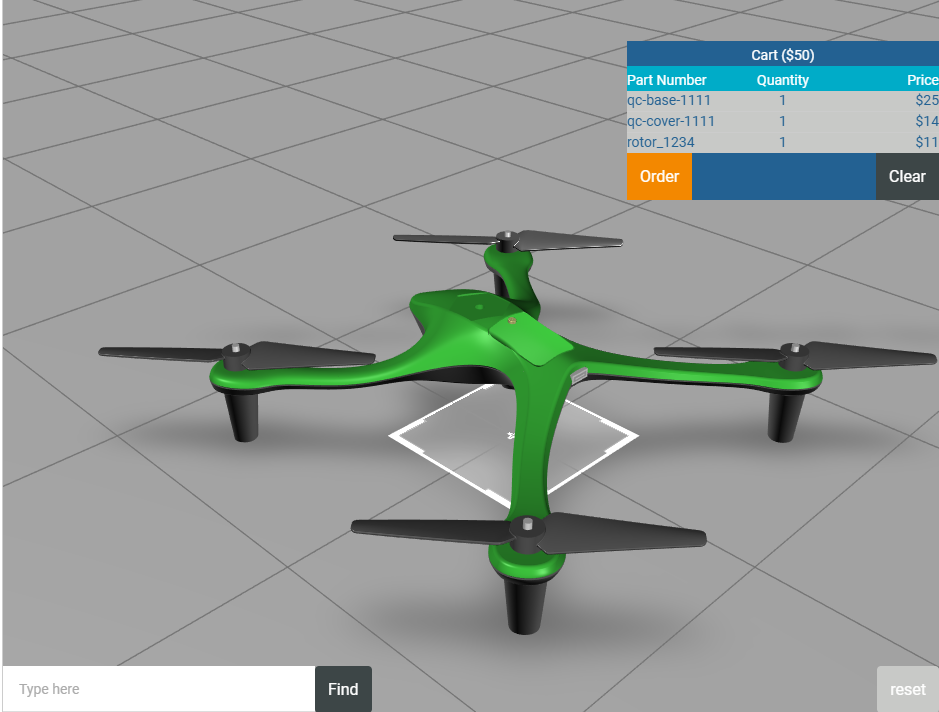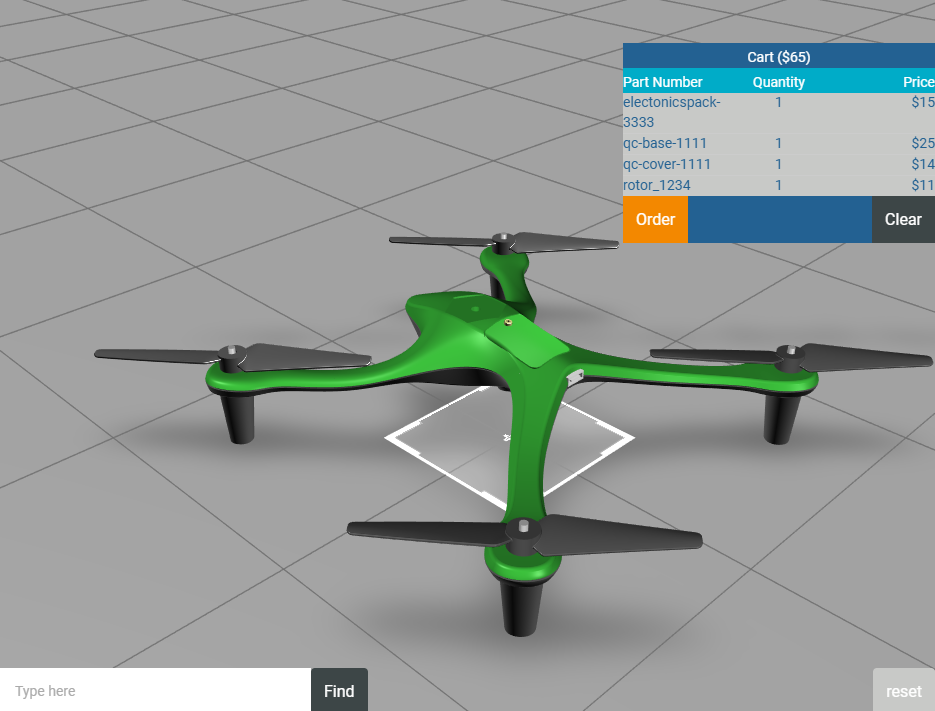檢視體驗
您現在已清除了所有編碼,且您的 Vuforia Studio 體驗已連接至 ThingWorx,您將能夠看到這兩個系統如何一起運作。
1. 按一下「預覽」,然後新增一些零件至您的購物車。
2. 然後,在另一個瀏覽器標籤中開啟您的 ThingWorx 實例,然後為 cartThing 返回「服務」標籤。
a. 按一下 getCart 列中的 「測試」。「測試」會在 ThingWorx 內執行服務,讓您可以查看目前的購物車。在出現的視窗中,按一下「執行服務」,以顯示購物車。比較您在 ThingWorx 的購物車和在 Vuforia Studio 中的重複器;您會注意到此兩者中皆有相同的項目。也請注意,購物車中所有項目的 purchased 皆為 false,因為它們雖然已在車內但尚未被購買。
b. 您查看完結果時,請按一下「關閉」。
3. 返回 Vuforia Studio 體驗的預覽瀏覽器標籤。
4. 按一下 Clear。重複器應會被清空,而購物車的總數應會變更為 $0。
5. 返回 ThingWorx 瀏覽器標籤,然後為 getCart 再按一下「測試」。現在不會顯示任何結果,這表示購物車是空的。
按一下「關閉」。
6. 跟之前一樣,在 Vuforia Studio 預覽標籤中將相同的項目新增至購物車。
7. 按一下 Order。這應該會再次清除購物車。
8. 在 ThingWorx 中的「我的服務」表中,按一下 列的「測試」getOrders。在出現的視窗中按一下「執行服務」。
您應該會在清單中看到您的訂單。如果您已下了多筆訂單,則會列出多筆訂單。請注意到 purchased 屬性現已設定為 true,因為您購買了購物車中的項目。交易在 tid 欄也會有一個值 (包含您的使用者名稱及訂單編號)。
9. 繼續測試其他服務。在 Vuforia Studio 中,將您之新增過的相同零件新增至購物車。
10. 現在,完全退出 Vuforia Studio,然後再重新開啟。按一下「預覽」,然後將新零件新增至您的購物車。請注意到由於關閉視窗之前您未清除購物車或在訂購零件,因此它們會保留在購物車中,這是一個持續購物車。
11. 如果持續購物車正在運作,則您已完成此教學專區與我們的 3D-導件服務指示系列!
| 當發佈此體驗時,請確保「資訊」頁上的「存取」欄位設定為「需要驗證」。這可確保使用者必須輸入憑證,才能從 ThingWorx 存取體驗所需的資料。 |