|
|
您可以在畫布上選取多個 3D 小工具,或在專案樹狀目錄中使用 CTRL 鍵。選取多個小工具之後,您可以執行下列操作:
• 作為群組移動
• 變更小工具中常見的屬性
• 移除小工具
|
|
|
您可以在畫布上選取多個 3D 小工具,或在專案樹狀目錄中使用 CTRL 鍵。選取多個小工具之後,您可以執行下列操作:
• 作為群組移動
• 變更小工具中常見的屬性
• 移除小工具
|
|
動作
|
描述
|
||
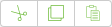 |
可讓您剪下、複製或貼上小工具。
您也能使用標準鍵盤的快速鍵來剪下、複製、貼上。
|
||
 |
復原與重做操作。
|
||
 |
在專案的 2D 與 3D 元素之間切換。如果選擇「2D」,則僅可使用 2D 小工具。此外,在 2D 檢視中,您正在專案樹狀目錄的「2D 疊加」部份中工作。 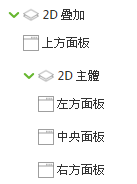
|
||
 (僅限 2D 畫布) |
選擇體驗的方向。
• 縱向
• 橫向
|
||
 (僅限 2D 畫布) |
根據裝置,以像素為單位定義畫布的尺寸。
欲進一步瞭解下拉式功能表的修改資訊,請參閱 自訂畫布尺寸的下拉式功能表。
|
|
圖示
|
動作
|
描述
|
 |
轉換
|
可讓您在 X、Y、Z 軸上放置小工具或項目。
|
 |
配對
|
配對兩個項目。舉例來說,您可配對 ThingMark 至 3D 模型的表面上。
|
 |
縮放所有項目
|
可讓您放大或縮小,以檢視 3D 容器的內容。
|
 |
縮放已選項目
|
可讓您縮放已選擇的 3D 小工具。
|
 |
隱藏元件
|
隱藏畫布上的 3D 元件。選擇此操作,並選擇您在畫布上要隱藏的元件。
|
 |
取消隱藏全部
|
取消隱藏所有隱藏元件。
|
|
標準導覽模式
|
在您體驗的 3D 畫布四處移動時使用的標準導覽。
|
|
|
區域導覽模式
|
如果您的體驗包括區域目標,則會啟用「區域導覽模式」。此模式可讓您使用鍵盤上的按鍵,更輕鬆地導覽區域目標中的區域或空間。如需詳細資訊,請參閱〈在 3D 畫布上導覽區域目標〉。
|