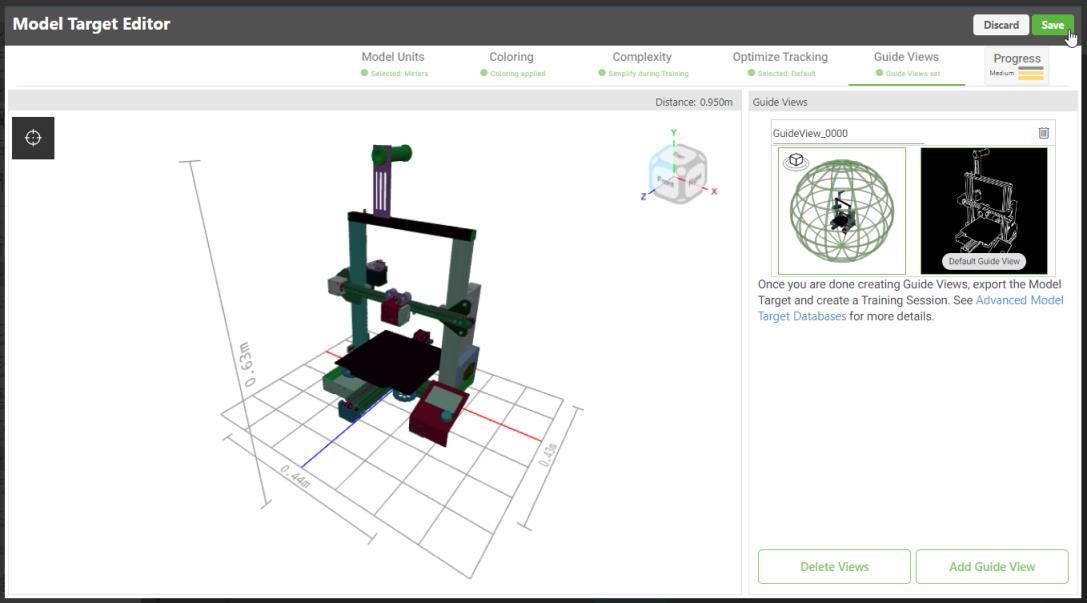|
|
如果您要使用 Experience Service 9. 11.0 或以下版本產生進階模型目標,建議您將 Vuforia Studio 及 Experience Service 同時升級到 9.14.0 (含) 以上版本。
如果您現在無法升級,建議您在兩個元件都可以升級前,繼續使用 Vuforia Studio 9.11.0。如果您不確定執行是哪個版本的 Experience Service,請聯絡您的系統管理員。
|
|
|
如果您要使用 Experience Service 9. 11.0 或以下版本產生進階模型目標,建議您將 Vuforia Studio 及 Experience Service 同時升級到 9.14.0 (含) 以上版本。
如果您現在無法升級,建議您在兩個元件都可以升級前,繼續使用 Vuforia Studio 9.11.0。如果您不確定執行是哪個版本的 Experience Service,請聯絡您的系統管理員。
|
|
|
請前往 Vuforia Engine 開發人員入口網站參閱〈最佳化模型目標追蹤〉,確保選用最適合模型目標與使用情境的選項。
|
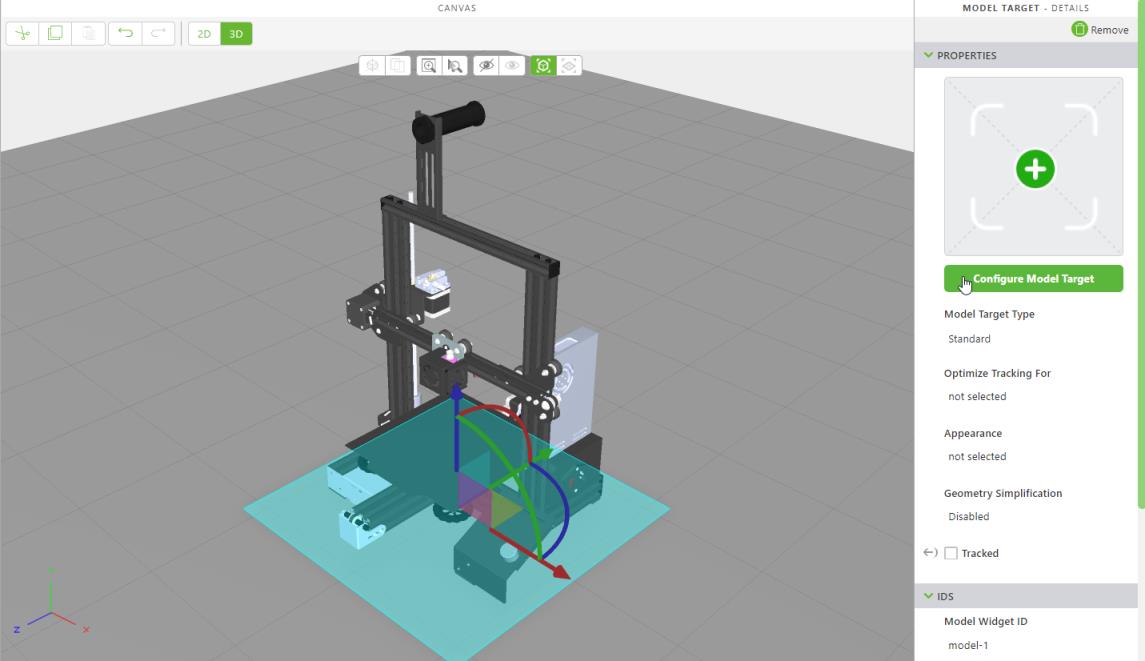
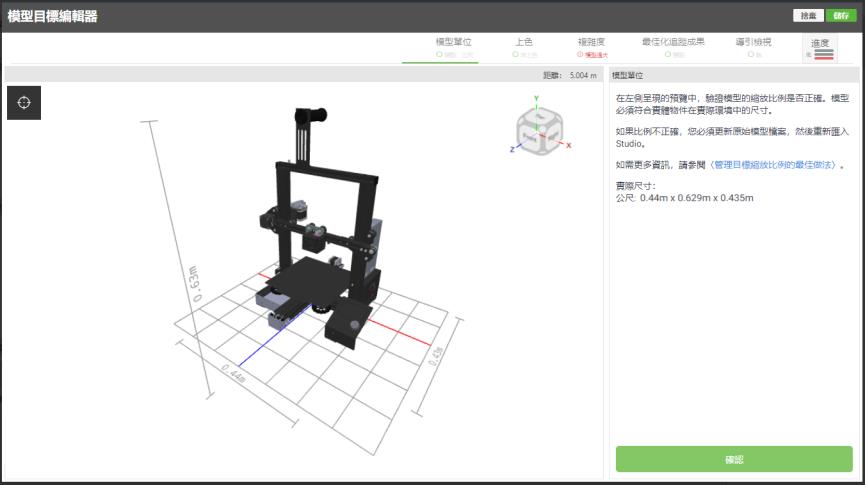
如果您的模型... | 則選取... |
附有材質的單一顏色 | 「擬真外觀」然後「下一步」 |
沒有材質的單一顏色 | > 如果您選取此選項,您的模型將自動隨機著色以提升追蹤效能。如需詳細資訊,請參閱 Vuforia Developer Library 中的〈模型目標自動顏色〉。 |
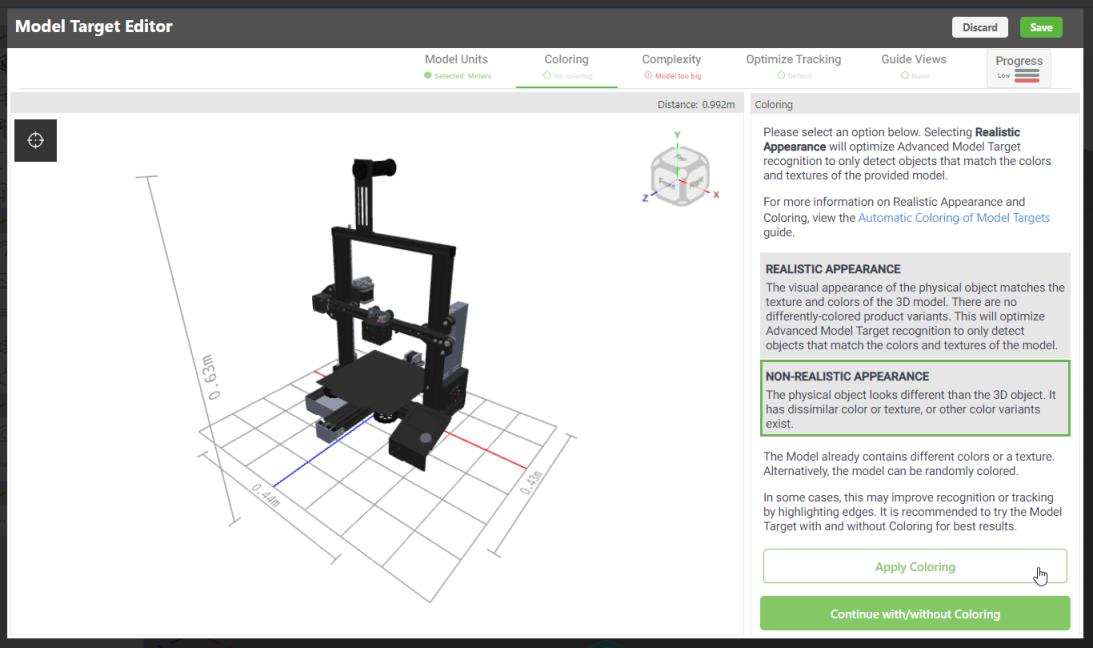
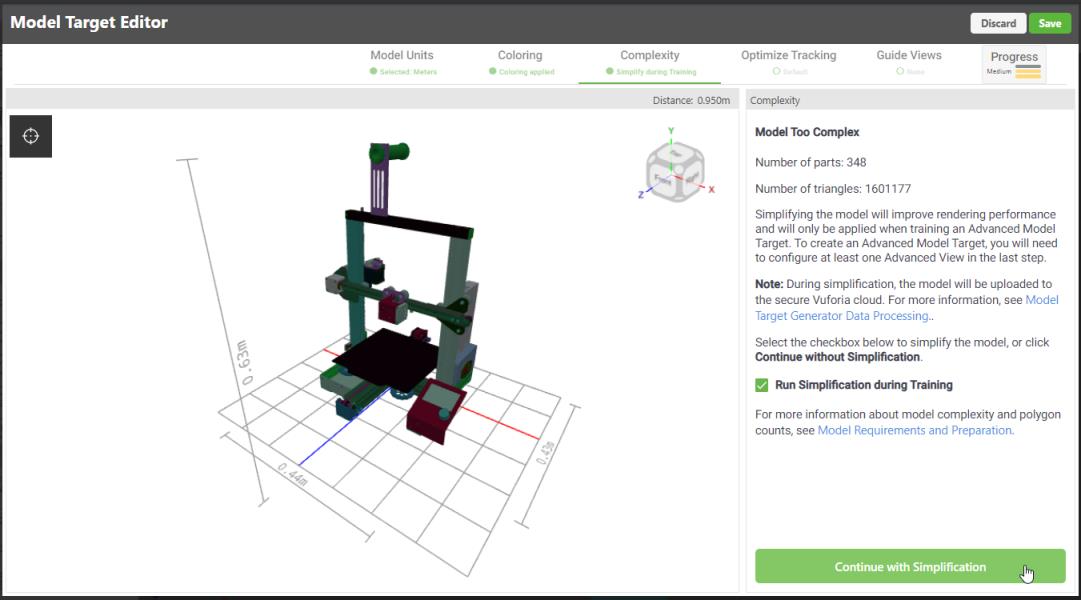
如果您的模型物件... | 則選取... |
具有非反射性或紋理表面的曲面 (多數模型物件) | 「預設」 |
具有反射性、沒有紋理表面或平滑的曲面 (如汽車) | 無明顯特徵的物件 |
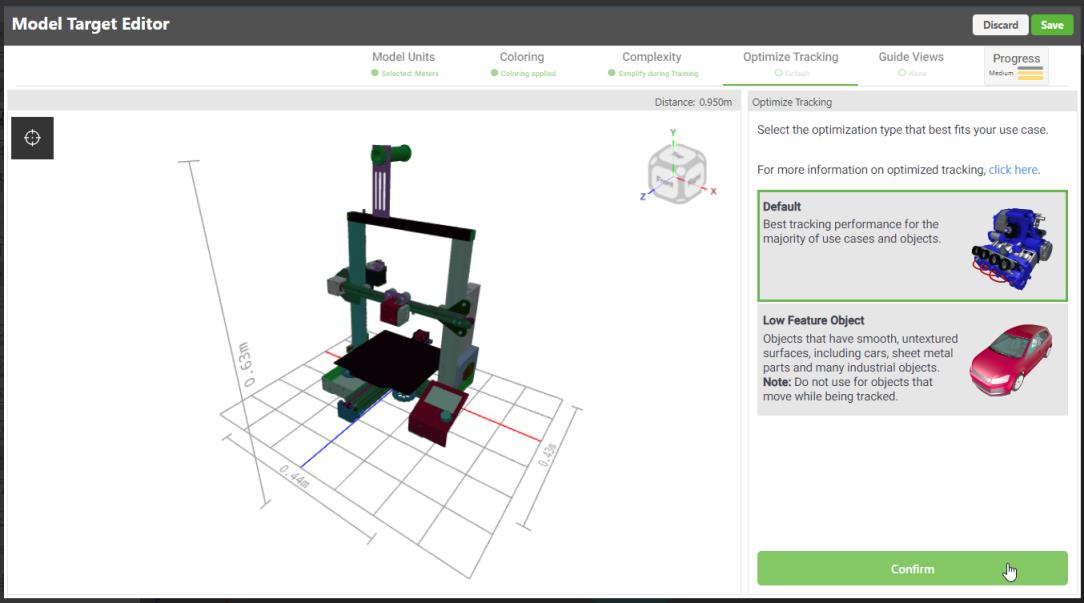
選項 | 描述 |
建立導引檢視 | 建立引導檢視時,請確認已定義體驗消費者查看實體物件的位置,才能啟動追蹤。例如,如果使用者將從印表機正面接近並啟動追蹤,請確保您的引導檢視反映了該正面位置。 選取此選項後,將建立標準模型目標。 |
建立進階檢視 | 您可以從任何角度辨別進階檢視,無需與檢視和實體物件對齊。此選項需要訓練模型目標。 您可以建立多個進階檢視。例如,如果您的體驗內含汽車模型,且使用者需要從車外開始執行,再移動至車內以存取駕駛座車門內的保險絲盒,您可以個別建立下列進階檢視: • 關閉所有車門狀態下的汽車外部 • 駕駛座車門開啟狀態下的汽車外部及保險絲盒門 • 已拆除保險絲盒門的保險絲盒內部 |
導引檢視 | 進階檢視 |
a. 在 3D 檢視器中,將模型定位在導引檢視的所需位置。導引檢視的位置應與檢視者接近物件的角度一致以啟動追蹤。 b. 將模型置於正確位置後,按一下「建立導引檢視」。 | a. 選取下列任一進階檢視預設,然後按一下「下一步」。 ◦ 「觀測靜態物件」- 最適合可從任意角度辨識的靜態物件 (以下除外) ◦ 「完整 360°」- 最適合可自由移動或放置在不同位置的物件 ◦ 「受限的角度範圍和目標延伸區」- 最適合只能從特定角度接近的物件 ◦ 「受限的使用者位置和目標延伸區」- 最適合使用者可以在物件內、外部等特定區域移動的情境 b. 在 3D 檢視器中,將模型定位在導引檢視的所需位置。導引檢視的位置應與檢視者接近物件的角度一致以啟動追蹤。本導引檢視將用以產生標準模型目標,在進階模型目標準備就緒前將先暫用它們。 c. 將模型置於正確位置後,按一下「建立導引檢視」。 d. 您需要根據選取的進階檢視類型來完成檢視的組態。如需詳細資訊,請參閱 Vuforia Developer Library 中的〈進階檢視〉。 |