|
|
僅適用於 3D 眼鏡專案。
|
|
|
僅適用於 3D 眼鏡專案。
|
|
|
目前在黑色背景上的 QR 碼難效能不佳且難以掃描。我們建議在解決此問題之前,請將 QR 碼搭配淺色背景。
|
|
|
HoloLens 裝置不支援以下條碼:
• Code 93
• Codabar
• MSI
• Aztec
• 資料一覽表
• PDF 417
|
|
內容
|
JavaScript
|
類型
|
描述
|
|
隱藏 3D 增強
|
isAugmentationsHidden
|
boolean
|
選取後,「體驗」中的 3D 增強將被隱藏。
|
|
「已掃描數值」
|
scannedValue
|
string
|
當繫結至包含文字的小工具時,此內容會顯示條碼或 QR 碼的值。例如,如果已掃描電腦上的條碼,會顯示序號。
|
|
服務
|
JavaScript
|
描述
|
|
「啟動掃描」
|
startScan
|
叫用此服務將啟動相機掃描條碼。
|
|
停止掃描
|
stopScan
|
叫用此服務將停止使用相機。
|
|
事件
|
JavaScript
|
描述
|
|
「數值已取得」
|
valueacquired
|
取得掃描值時觸發。
|
|
「使用者已取消」
|
usercanceled
|
使用者取消掃描時觸發。
|
|
應用程式事件
|
描述
|
|
stopscan
|
將「掃描」小工具加入體驗後,您就會看到新建立的 stopscan 應用程式事件。此應用程式事件預設與「停止掃描」事件繫結。
「語音別名」為停止掃描。
|
|
使用所必須的最少步驟
|
近似外觀
|
|
1. 透過行動裝置或 3D 眼鏡專案的 3D 畫布,將「掃描」小工具拖放至畫布上。
2. 輸入要顯示在掃描檢視中的文字。例如,Scan the barcode on the bottom of the computer.
3. 拖曳「3D 按鈕」小工具至畫布上。
4. 輸入要顯示在按鈕上的文字。例如,Scan Code。 5. 在「按鈕」的「按一下」事件旁,拖放  圖示至專案樹狀目錄中的「scan-1」上。 圖示至專案樹狀目錄中的「scan-1」上。6. 在「選擇繫結目標」視窗上選取「開始掃描」,然後按一下「繫結」。 7. 拖曳「3D 標籤」小工具至畫布上。 8. 輸入您要在「標籤」欄位中為值顯示標籤顯示的文字。例如,序號 #。 9. 接下來,按一下「掃描」小工具以顯示內容的詳細資訊。 10. 將「已掃描數值」旁的  圖示拖放到「數值顯示」小工具上。 圖示拖放到「數值顯示」小工具上。11. 在「選擇繫結目標」視窗上選取「文字」,然後按一下「繫結」。 |
初始檢視: 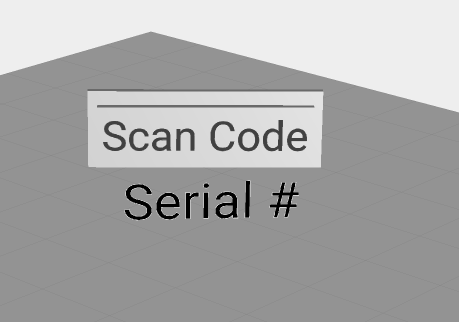 |