|
|
使用 CTRL 键可在工作区或项目树中选择多个 3D 小组件。选择多个小组件后,可以执行以下操作:
• 将它们作为一个组进行移动
• 更改小组件之间的通用属性
• 移除小组件
|
|
|
使用 CTRL 键可在工作区或项目树中选择多个 3D 小组件。选择多个小组件后,可以执行以下操作:
• 将它们作为一个组进行移动
• 更改小组件之间的通用属性
• 移除小组件
|
|
操作
|
说明
|
||
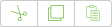 |
允许您剪切、复制或粘贴小组件。
您还可使用标准键盘快捷方式进行剪切、复制和粘贴。
|
||
 |
撤消和重做操作。
|
||
 |
在项目的 2D 和 3D 元素之间切换。如果选择“2D”,则该选项只能使用 2D 小组件。此外,在 2D 视图中,将使用项目树中的“2D 叠加”部分。 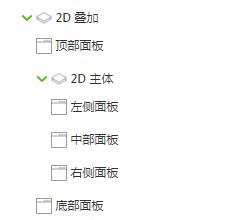
|
||
 (仅限 2D 工作区) |
选择体验的方向。
• 纵向
• 横向
|
||
 (仅限 2D 工作区) |
根据设备定义工作区大小 (像素)。
有关修改下拉列表的信息,请参阅自定义工作区大小下拉列表。
|
|
图标
|
操作
|
说明
|
 |
变换
|
允许您将小组件或项放置在 X、Y 和 Z 轴上。
|
 |
吻合
|
将两个项吻合在一起。例如,您可以将 ThingMark 与 3D 模型上的面相吻合。
|
 |
全部缩放
|
允许您执行放大或缩小以查看 3D 容器的内容。
|
 |
缩放选定项
|
允许对选定的 3D 小组件进行放大。
|
 |
隐藏组件
|
隐藏工作区中的 3D 组件。选择此操作,并选择工作区中想要隐藏的组件。
|
 |
全部取消隐藏
|
取消隐藏所有已隐藏的组件。
|
|
标准导航模式
|
标准导航用于在体验的 3D 工作区中移动。
|
|
|
区域导航模式
|
如果您的体验包括区域目标,则将启用“区域导航模式”。此模式能够让您通过键盘上的箭头键更轻松地在区域目标中的区域或空间进行导航。详细信息,请参阅浏览 3D 工作区中的区域目标。
|