|
|
如果在 9.11.0 或更低版本的 Experience Service 上生成高级模型目标,建议将 Vuforia Studio 和 Experience Service 都至少升级到 9.14.0。
如果目前无法执行升级,建议继续使用 Vuforia Studio 9.11.0,直到这两个组件均可升级。如果您不确定 Experience Service 的版本,请与管理员联系。
|
|
|
如果在 9.11.0 或更低版本的 Experience Service 上生成高级模型目标,建议将 Vuforia Studio 和 Experience Service 都至少升级到 9.14.0。
如果目前无法执行升级,建议继续使用 Vuforia Studio 9.11.0,直到这两个组件均可升级。如果您不确定 Experience Service 的版本,请与管理员联系。
|
|
|
要确保为模型目标和使用场景选取最佳选项,请参阅 Vuforia Engine Developer Portal 中的 Optimize Model Target Tracking。
|
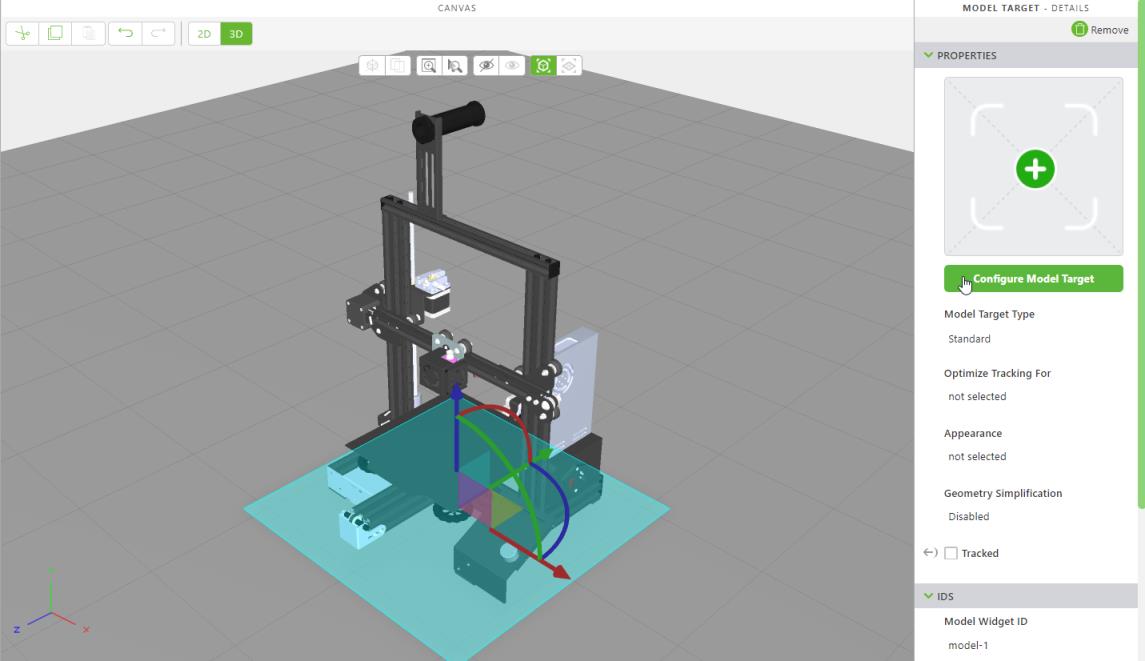
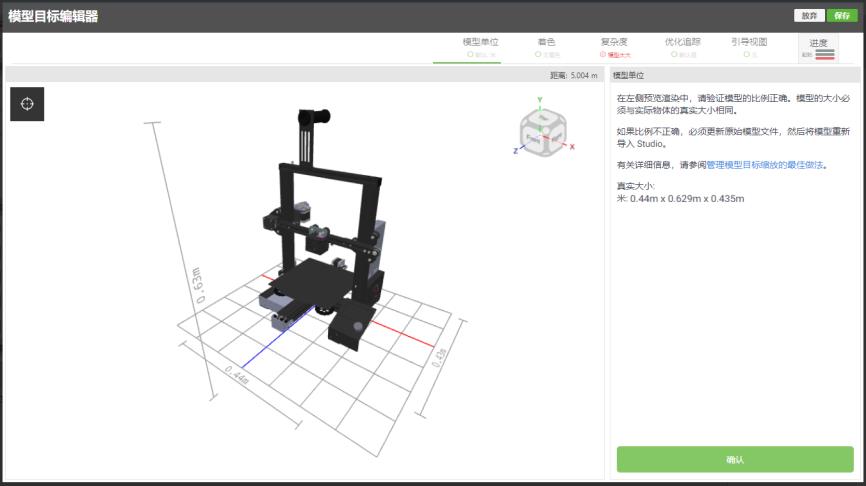
如果模型... | 则选择... |
是带纹理的单色 | “逼真外观”,然后单击“下一步” |
是无纹理的单色 | > 如果选择此选项,模型将自动随机着色以提高追踪性能。有关详细信息,请参阅 Vuforia Developer Library 中的 Automatic Color of Model Targets。 |
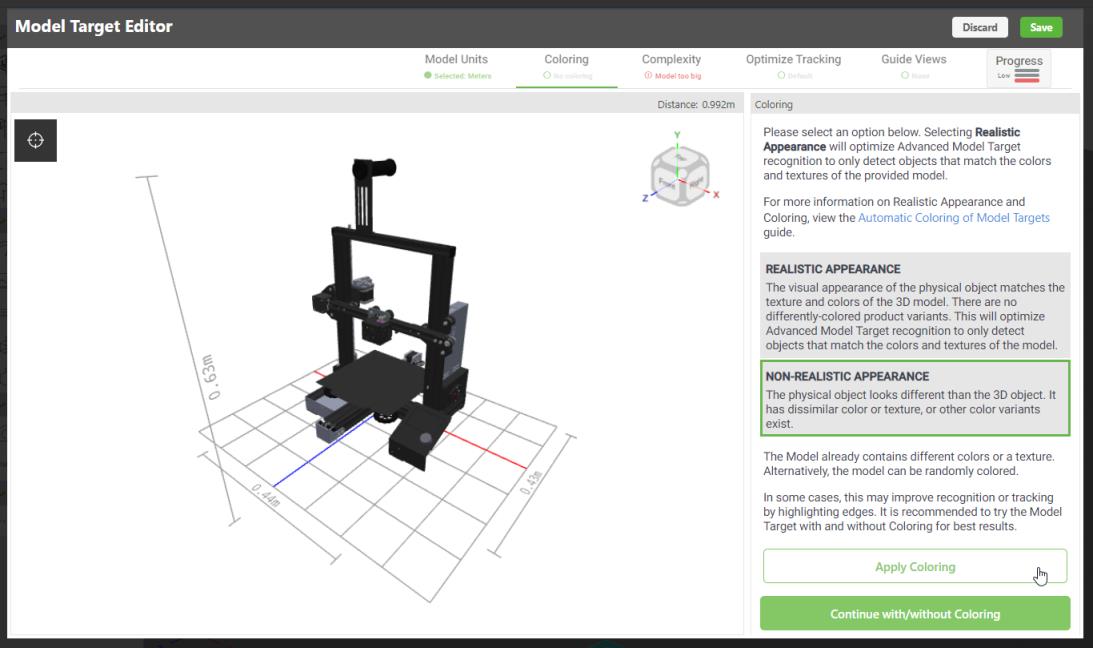
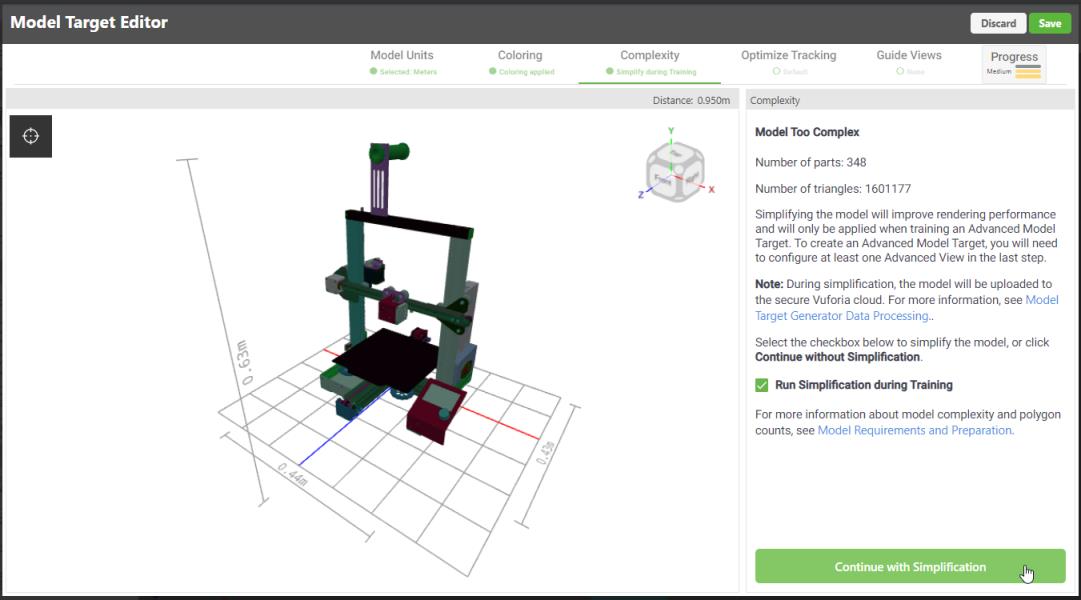
如果模型对象... | 则选择... |
具有不反光或带纹理的表面(大多数模型对象均如此) | 默认 |
具有反光、无纹理或平滑表面(例如,汽车) | 特征不明显物体 |
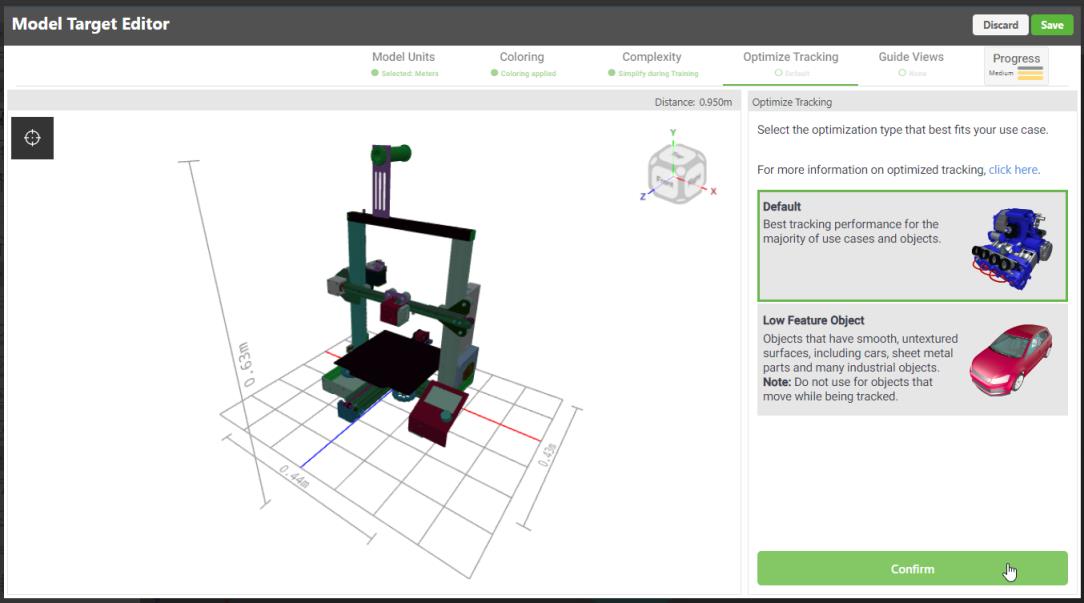
选项 | 说明 |
创建指引视图 | 创建指引视图时,需要确保定义了体验使用者查看实际物体的位置,以启动追踪。例如,如果用户将在接近打印机前端时开始追踪,请确保指引视图反映这一点。 选择此选项将创建标准模型目标。 |
创建高级视图 | 高级视图可从任何角度识别,并且无需视图与实际物体对齐。此选项需要对模型目标进行训练。 可以创建多个高级视图。例如,如果体验涉及汽车模型,而用户须从车外进入车内操控驾驶员一侧车门内的保险丝盒,则可以为以下各项创建单独的高级视图: • 车门全部关闭的汽车外部 • 驾驶员一侧车门打开、保险丝盒盖板打开的汽车外部 • 保险丝盒内部,盒盖已移除 |
指引视图 | 高级视图 |
a. 在 3D 查看器中,将模型置于指引视图的所需位置。指引视图位置应符合查看者启动追踪时接近物体的角度。 b. 模型处于正确位置后,单击“创建指引视图”。 | a. 选择下列高级视图预设之一,然后单击“下一步”。 ◦ “静止物体观察”- 最适合从任意角度识别的静止物体 (下方除外) ◦ “完全 360°”- 最适合可在不同位置自由移动或放置的物体 ◦ “受约束的角度范围和目标区域”- 最适合只能从特定角度接近的物体 ◦ “受约束的用户位置和目标区域”- 最适合用户可在物体内或外部特定空间内移动的环境 b. 在 3D 查看器中,将模型置于指引视图的所需位置。指引视图位置应符合查看者启动追踪时接近物体的角度。此指引视图将用于生成标准模型目标,在高级模型目标准备就绪前作为替代。 c. 模型处于正确位置后,单击“创建指引视图”。 d. 根据所选的高级视图类型,需要完成该视图的配置。有关详细信息,请参阅 Vuforia Developer Library 中的 Advanced Views(高级视图)。 |
