|
|
仅在 3D 眼镜项目中可用。
|
|
|
仅在 3D 眼镜项目中可用。
|
|
|
目前,黑色背景的二维码执行效果不佳,并且难以扫描。建议在此问题解决之前,对二维码使用浅色背景。
|
|
|
HoloLens 设备不支持以下条形码:
• Code 93
• Codabar
• MSI
• Aztec
• Data Matrix
• PDF 417
|
|
属性
|
JavaScript
|
类型
|
说明
|
|
隐藏 3D 增强
|
isAugmentationsHidden
|
boolean
|
若选择此选项,体验中的 3D 增强将被隐藏。
|
|
扫描的值
|
scannedValue
|
string
|
当绑定到包含文本的小组件时,此属性显示条形码或二维码的值。例如,如果扫描计算机上的条形码,则显示序列号。
|
|
服务
|
JavaScript
|
说明
|
|
开始扫描
|
startScan
|
调用此服务将启动照相机以扫描代码。
|
|
停止扫描
|
stopScan
|
调用此服务将停止照相机。
|
|
事件
|
JavaScript
|
说明
|
|
值已获取
|
valueacquired
|
在获取扫描值时触发。
|
|
用户已取消
|
usercanceled
|
当用户取消扫描时触发。
|
|
应用程序事件
|
说明
|
|
stopscan
|
在体验中包括“扫描”小组件后,您会看到一个新的 stopscan 应用程序事件已创建。默认情况下,此应用程序事件绑定到“停止扫描”事件。
其“语音别名”为“停止扫描”。
|
|
使用时的必要步骤
|
显示效果
|
|
1. 从 3D 眼镜项目的 3D 工作区,将“扫描”小组件拖放到工作区上。
2. 输入要在扫描视图中显示的文本。例如,Scan the barcode on the bottom of the computer.
3. 将“3D 按钮”小组件拖放到工作区中。
4. 输入要在按钮上显示的文本。例如,Scan Code。 5. 将“按钮”“单击”事件旁的  图标拖放到项目树中的 scan-1。 图标拖放到项目树中的 scan-1。6. 在“选择绑定目标”窗口中选择“开始扫描”,然后单击“绑定”。 7. 将“3D 标签”小组件拖放到工作区。 8. 对于在“标签”字段中显示的值的标签,输入相应的文本。例如,序列号。 9. 接下来,单击“扫描”小组件以显示属性详细信息。 10. 将“扫描的值”旁边的  图标拖放到“值显示”小组件上。 图标拖放到“值显示”小组件上。11. 在“选择绑定目标”窗口中选择“文本”,然后单击“绑定”。 |
初始视图: 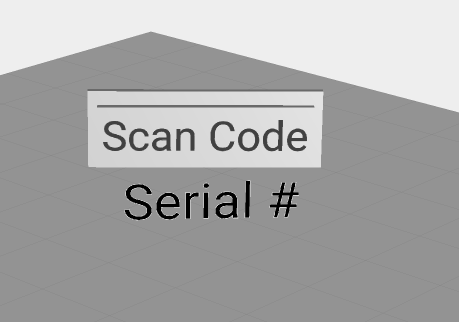 |