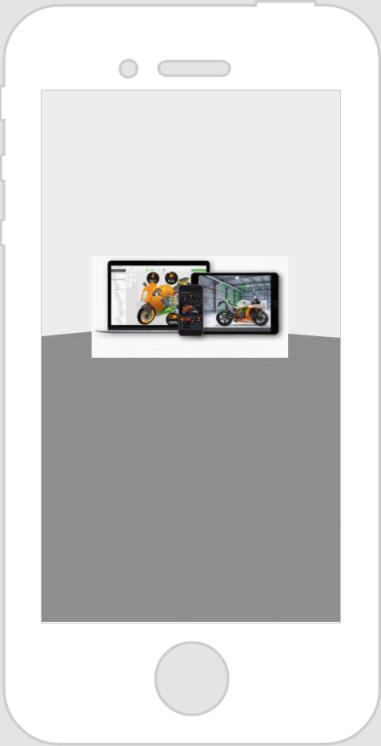|
属性
|
JavaScript
|
类型
|
说明
|
||
|
资源
|
src
|
string
|
3D 图像所用的资源。
若要加入图像,您可以执行以下操作之一: • 单击字段旁边的  可添加新的图像文件。 可添加新的图像文件。• 输入图像 URL 或将其直接复制粘贴到字段中。 • 从下拉菜单中选择图像。 |
||
|
高度
|
height
|
number
|
以米为单位的 3D 图像高度。最小值为 0.04 米。
|
||
|
宽度
|
width
|
number
|
以米为单位的 3D 图像宽度。最小值为 0.04 米。
|
||
|
类
|
class
|
string
|
分配给小组件的类。
目前支持以下 CSS 属性:
• background-color—设置图像的填充颜色
• border-color—设置图像的边框颜色
• border-style—设置图像的边框样式
• border-radius—设置图像的边框圆角
• border-width—设置图像的边框宽度
• border—将 border-color、border-style 和 border-width 结合在一起
• padding—在图像外部填充
例如,在“项目”窗格中的“样式”下面,单击“应用程序”,然后在编辑器中输入以下内容:
.my-image {
border-color: black; border-style: solid; border-radius: 5px; border-width: 3px; background-color: white padding: 25px 15px 25px 40px; }
然后,在 3D 图像的“类”字段中,输入 my-image。这是指 > 中添加的内容。
|
||
|
比例
|
scale
|
string
|
3D 图像的比例。
|
||
|
X 坐标
|
x
|
number
|
图像在 X 轴上的位置。
|
||
|
Y 坐标
|
y
|
number
|
图像在 Y 轴上的位置。
|
||
|
Z 坐标
|
z
|
number
|
图像在 Z 轴上的位置。
|
||
|
X 旋转
|
rz
|
number
|
图像绕着 X 轴旋转的角度。
|
||
|
Y 旋转
|
ry
|
number
|
图像围绕 Y 轴旋转的角度。
|
||
|
Z 旋转
|
rz
|
number
|
图像围绕 Z 轴旋转的角度。
|
||
|
Billboard
|
billboard
|
boolean
|
使小组件围绕其中心旋转,以便其始终面向观看者。它与屏幕对齐。
|
||
|
遮蔽
|
occlude
|
boolean
|
如果选中此项,则小组件的几何体会消失,但同时在 3D 场景中也会遮蔽任何其他增强。
因此,背景或照相机的数据反馈会出现被遮蔽的小组件应该显示的位置上。此功能可用于隐藏周围的 3D 几何体来强调某些增强。
|
||
|
始终置顶
|
decal
|
boolean
|
无论 3D 场景的深度如何,小组件几何体均会叠加在场景中的任何其他增强上。如果设置为“是”,则不会被其他增强遮蔽。
|
||
|
不透明度 (1 不透明 - 0 透明)
|
opacity
|
number
|
介于 0 和 1 之间的数字,用于控制对象的透明度级别。0 = 完全透明,1 = 完全不透明。
|
||
|
枢轴
|
pivot
|
boolean
|
确定图像的枢轴点:
• 左上方
• 正上
• 右上方
• 左中
• 正中
• 右中
• 左下方
• 正下
• 右下方
|