|
|
3D 아이웨어 프로젝트에서만 사용할 수 있습니다.
|
|
|
3D 아이웨어 프로젝트에서만 사용할 수 있습니다.
|
|
|
현재, 검정색 배경의 QR 코드는 제대로 실행되지 않고 스캔하기 어렵습니다. 이 문제가 해결될 때까지 QR 코드에 밝은 색상의 배경을 사용하는 것이 좋습니다.
|
|
|
다음 바코드는 HoloLens 장치에서 지원되지 않습니다.
• Code 93
• Codabar
• MSI
• Aztec
• Data Matrix
• PDF 417
|
|
속성
|
JavaScript
|
유형
|
설명
|
|
3D 증강 숨기기
|
isAugmentationsHidden
|
boolean
|
선택할 경우 경험의 3D 증강이 숨겨집니다.
|
|
스캔한 값
|
scannedValue
|
string
|
텍스트가 포함된 위젯에 바인딩될 때, 이 속성은 바코드 또는 QR 코드 값을 표시합니다. 예를 들어, 컴퓨터의 바코드를 스캔하면 일련 번호가 표시됩니다.
|
|
서비스
|
JavaScript
|
설명
|
|
스캔 시작
|
startScan
|
이 서비스를 호출하면 코드를 스캔하도록 카메라가 시작됩니다.
|
|
스캔 중지
|
stopScan
|
이 서비스를 호출하면 카메라가 중지됩니다.
|
|
이벤트
|
JavaScript
|
설명
|
|
얻은 값
|
valueacquired
|
스캔 값을 얻으면 트리거됩니다.
|
|
사용자가 취소함
|
usercanceled
|
사용자가 스캔을 취소하면 트리거됩니다.
|
|
응용 프로그램 이벤트
|
설명
|
|
stopscan
|
사용자의 경험에 스캔 위젯을 포함하면 새 stopscan 응용 프로그램 이벤트가 생성된 것을 확인할 수 있습니다. 기본적으로 이 응용 프로그램 이벤트는 스캔 중지 이벤트에 바인딩됩니다.
음성 별칭은 스캔 중지입니다.
|
|
사용에 필요한 최소 단계
|
작동 장면
|
|
1. 3D 아이웨어 프로젝트의 3D 캔버스에서 스캔 위젯을 캔버스에 끌어 놓습니다.
2. 스캔 보기에 있을 때 표시할 텍스트를 입력합니다. 예를 들면 다음과 같습니다. Scan the barcode on the bottom of the computer.
3. 3D 버튼 위젯을 캔버스로 끌어서 놓습니다.
4. 버튼에 표시할 텍스트를 입력합니다. 예를 들어, Scan Code와 같이 입력합니다. 5. 버튼의 클릭 이벤트 옆에 있는  아이콘을 프로젝트 트리의 scan-1으로 끌어 놓습니다. 아이콘을 프로젝트 트리의 scan-1으로 끌어 놓습니다.6. 바인딩 대상 선택 창에서 스캔 시작을 선택하고 바인딩을 클릭합니다. 7. 3D 레이블 위젯을 캔버스로 끌어서 놓습니다. 8. 레이블 필드에 값 표시 레이블에 표시할 텍스트를 입력합니다. 예를 들어, Serial #와 같이 입력합니다. 9. 그런 다음, 스캔 위젯을 클릭하여 속성 세부 정보를 표시합니다. 10. 스캔한 값 옆에 있는  아이콘을 값 표시 위젯으로 끌어 놓습니다. 아이콘을 값 표시 위젯으로 끌어 놓습니다.11. 바인딩 대상 선택 창에서 텍스트를 선택하고 바인딩을 클릭합니다. |
초기 보기: 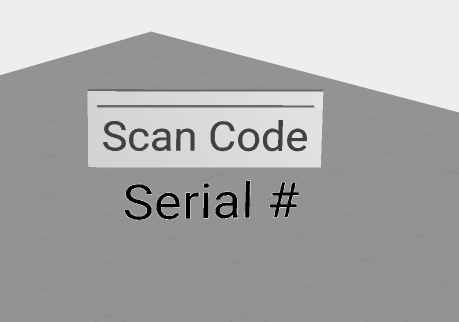 |