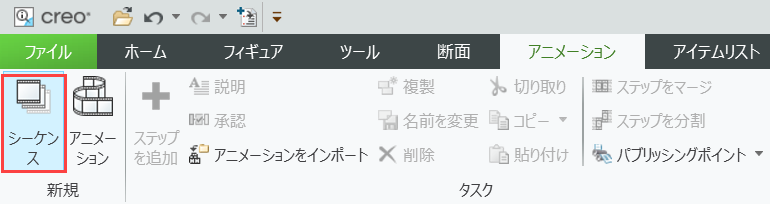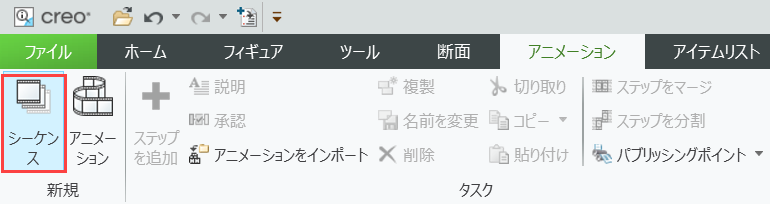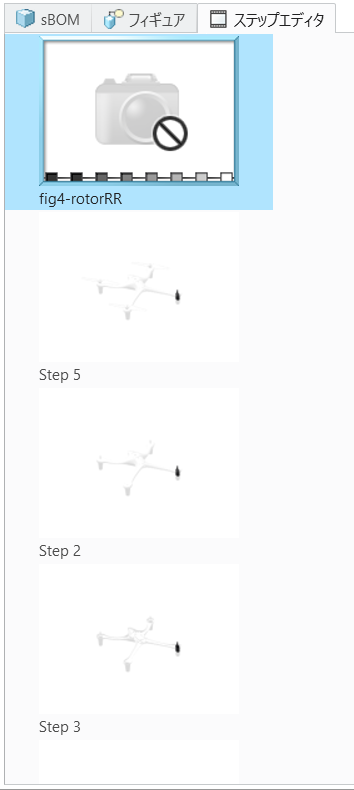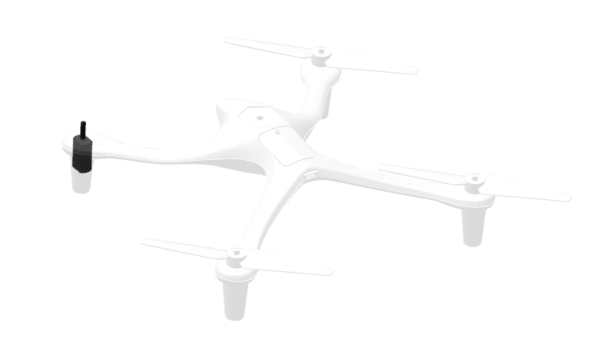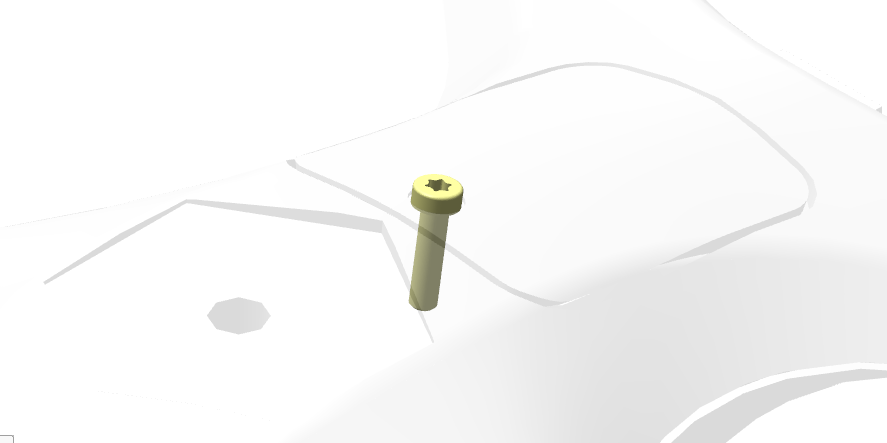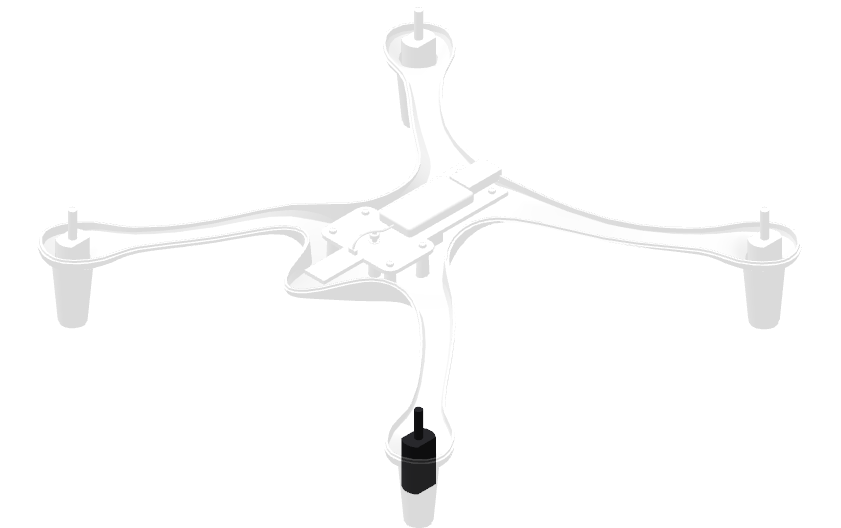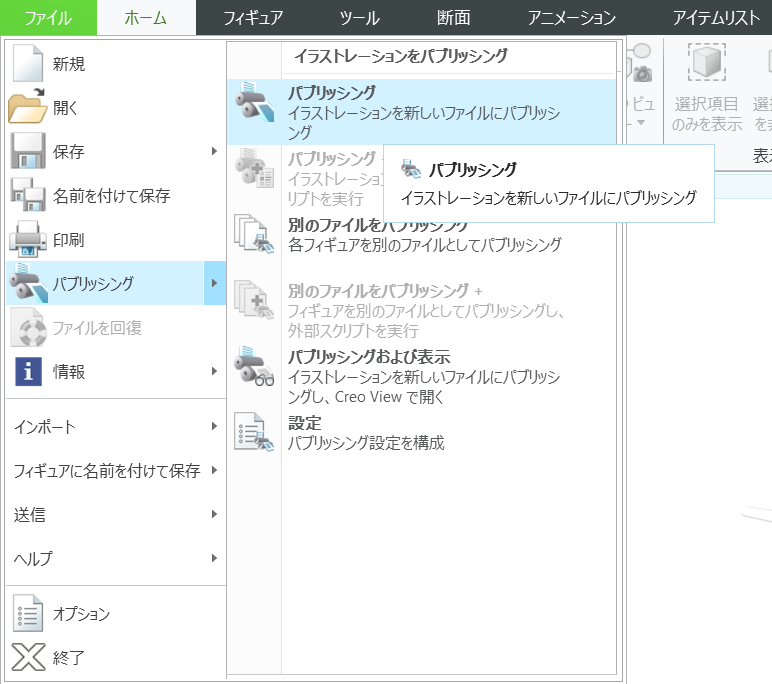Creo Illustrate での逆アセンブリシーケンスの作成
アセンブリシーケンスや逆アセンブリシーケンスで産業用 AR が使用されることがよくありますが、これらのシーケンスは Creo Illustrate で作成します。Creo Illustrate で CAD モデルのモデル構造を使用することにより、CAD モデル用のアニメーションを作成することができます。このチュートリアルでは、「変形」ツール、「ファントム」ツール、「フラッシュ」ツール、「フライアウト」ツールを使用してクワッドコプターの前部左側のモーターを取り外す方法について説明します。このチュートリアルで学習したスキルを応用すると、クワッドコプターの残りの部品に対して、アニメーション化されたシーケンスを追加することができます。
1. プライマリパネルの「フィギュア」タブに移動して Figure 1 にマウスポインタを合わせ、右クリックして「名前を変更」を選択します。フィギュア名を「fig1-rotorFL」に変更します。フィギュア名を変更すると、複数のシーケンスを簡単に区別できるようになります。
2. AR のステップバイステップアニメーションを作成するには、Creo Illustrate ファイルにシーケンスを追加する必要があります。シーケンスを追加するには、「アニメーション」タブに移動し、リボンの「新規」セクションで「シーケンス」を選択します。
3. プライマリパネルに「ステップエディタ」が表示されます。このエディタには、以下に示すイメージのような初期構造が表示されます。シーケンス内の各ステップが、個別のアニメーションになっています。これらのステップを同時に再生すると、クワッドコプターの残りの部分からモーターを取り外すための包括的なシーケンスが作成されます。
4. シーケンスを開始する前に、「アニメーション」タブで「コンテンツを記録」が選択されていることを確認します。画面の隅に表示されている赤い円は、「コンテンツを記録」機能がアクティブになっていることを表しています。この機能がアクティブになっていると、ステップの再生中にモデルに対して行われたすべての変更が記録されます。「コンテンツを記録」を選択しなかった場合、モデルに対する変更内容が再生用として記録されることはありません。
5. 次に、モーターの取り外しを表示するシーケンスアニメーションを作成します。
a. 「ステップエディタ」で「ステップ 1」をクリックして、ステップの編集を開始します。下部データパネルが表示されます。このパネルは、以下のタブから構成されています。
▪ キーフレームエディタ
▪ アイテムリスト
▪ 説明
▪ リソース
▪ ローカリゼーション
▪ 属性
このパネルを使用して、モデルのアニメーション化シーケンスを編集します。
b. ハイライトされているローターを選択し、「アニメーション」タブで「効果」ドロップダウンを開きます。「フラッシュ」効果と任意の色を選択します。
| 「効果」ドロップダウンで「フラッシュ」オプションを選択できない場合は、ステップエディタで「ステップ 1」が選択されているかどうかを確認してください。フレームとして fig1-rotorFL が選択されている場合、「フラッシュ」効果を使用することはできません。 |
c. ステップ用の再生コントロールが表示されます。このコントロールを使用すると、現在の形式でステップを再生したり、特定の時点に移動したりすることができます。
「キーフレームエディタ」には、アニメーション用の高度なコントロールが用意されています。これらのコントロールにより、特定の部品の場所、透明度、表示、色を編集することができます。また、ステップの時間を編集することもできます。これは、ステップ内で特定の効果の時間を変更する場合に、特に便利です。
d. 同じローターを選択したまま、「効果」ドロップダウンをもう一度開きます。次に「フライアウト」効果を選択します。この効果を選択すると、ローターがアセンブリから分離してフェードアウトします。ローターを上向きにする場合は、プロンプト画面で「+Y」方向を選択します。
e. これで、ステップ 1 のアニメーションが作成されました。この時点で、モデルは以下のように表示されます。
| 必要な場合は、再生コントロールで時間を戻して、シーケンスの正しくない部分を編集することができます。たとえば、ステップ 1 が完了した時点では、ステップの長さは 2 秒になります。最初の 1 秒間でローターがフラッシュし、次の 1 秒間でローターがアセンブリから分離してフェードアウトします。フェードアウトの部分が正しくない場合は、「元に戻す」ボタンを使用して編集し直すことも、再生コントロールを 1 秒戻してステップの動作を新しく記録し、以前に記録されていた動作を上書きすることもできます。 |
6. 次に、別のシーケンスアニメーションを作成して、残りのローターを取り外します。
a. 「ステップエディタ」で「新規ステップを追加」をクリックして、シーケンスの新しいステップを作成します。これにより、「ステップ 2」という新しいフレームが作成されます。「ステップ 1」が終了すると、ステップ 2 が開始されます。
b. 前部左側のローターを取り外した後、残り 3 つのローターも取り外す必要があります。これらのローターはファントム表示になっていますが、クワッドコプターの上部を取り外してモーターを露出させるためには、これらのローターを取り外す必要があります。ローターを取り外す前に、そのローターがフラッシュします。そのためには、ローターを再度表示する必要があります。Ctrl + Alt キーを押しながら、残り 3 つのローターをクリックして選択します。Alt キーを押したままにすると、ファントム表示になっている部品を選択することができます。「部品」タブで「フィギュアのファントムを編集」をクリックします。これにより、ローターのファントム表示が解除されます。
c. 3 つのローターを選択して表示し、「効果」ドロップダウンに戻って「フラッシュ」効果を選択します。これら 3 つのローターについても、最初に取り外したローターと同様に「フライアウト」効果を使用して、アセンブリから分離させてフェードアウトさせます。
7. シーケンスの次のステップは、バッテリーカバーとクワッドコプターの上部を取り外すためのステップです。
a. クワッドコプターの上部を取り外してモーターを露出させる前に完了する必要がある最後のステップは、バッテリーカバーを取り外すためのステップです。「新規ステップを追加」をクリックします。
b. バッテリーカバーのネジを外す必要がありますが、このネジは小さくて見落としやすいため、ハイライトして見やすくする必要があります。「sBOM」タブで、ISO14580-M2_5X10-4_8.PRT というネジを選択し (以下のイメージを参照。この部品の 2 つのインスタンスが互いに近い場所に配置されています)、「フィギュアのファントムを編集」オプションを使用してこのネジを表示します。
c. 「フラッシュ」効果を使用してネジをフラッシュさせ、「フライアウト」効果を「+Y」方向で使用してネジを外します。
d. QUADCOPTER-BATTERY-COVER 部品と QUADCOPTER-TOP 部品についても同じ手順を実行します。「フィギュアのファントムを編集」ボタンを使用して部品を表示し、「フラッシュ」効果を使用して部品をフラッシュさせ、「フライアウト」効果を「+Y」方向で使用して部品を取り外します。
8. シーケンスの最後のステップは、モーターを取り外すためのステップです。
a. 「新規ステップを追加」をクリックします。
b. 前部左側のモーターはすでに露出しているため、検査用に取り外すことができます。このモーターで「フラッシュ」効果を使用します。
c. 「フライアウト」効果を使用してモーターを取り外します。これで、クワッドコプターの逆アセンブリ手順が完了しました。この状態で、モーターにアクセスしたり取り外したりすることができます。
9. 同様の方法で、5 つの逆アセンブリシーケンスを、同じ .c3di ファイル内に作成します。これにより、以下の処理を行うことができます。
◦ 前部左側のモーターやローターと同じ方法で、残り 3 つのモーターとローター (前部右側、後部左側、後部右側) を取り外す
◦ バッテリーパックを取り外す
◦ クワッドコプターの上部セクション全体を取り外す
これらのすべての逆アセンブリシーケンスを作成する際に、GitHub に保存されている作成済み
quadcopter101.c3di ファイルを参照用ファイルとして使用することができます。
10. 「ファイル」タブで「パブリッシング」を選択します。.c3di ファイルをパブリッシングすると、このファイルを .pvz ファイルとしてエクスポートできるようになります。パブリッシングしたファイルを quadcopter.pvz ファイルとして保存します。このファイルは、このプロジェクトの次のセクションの Vuforia Studio で使用します。