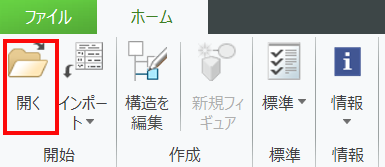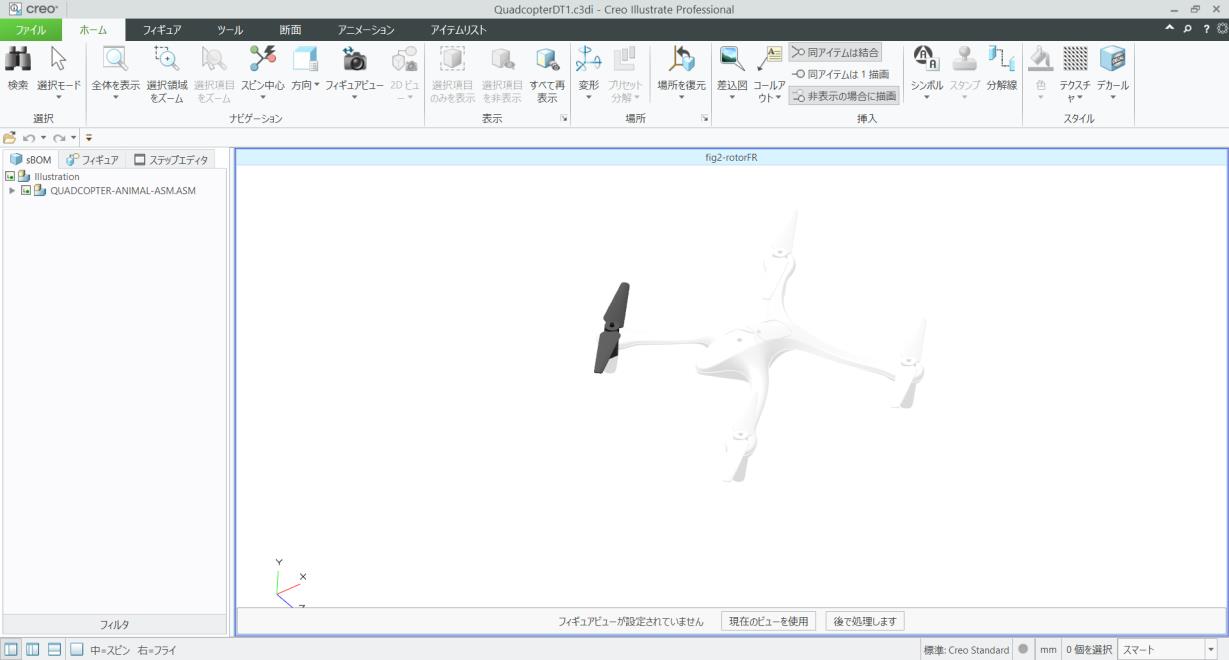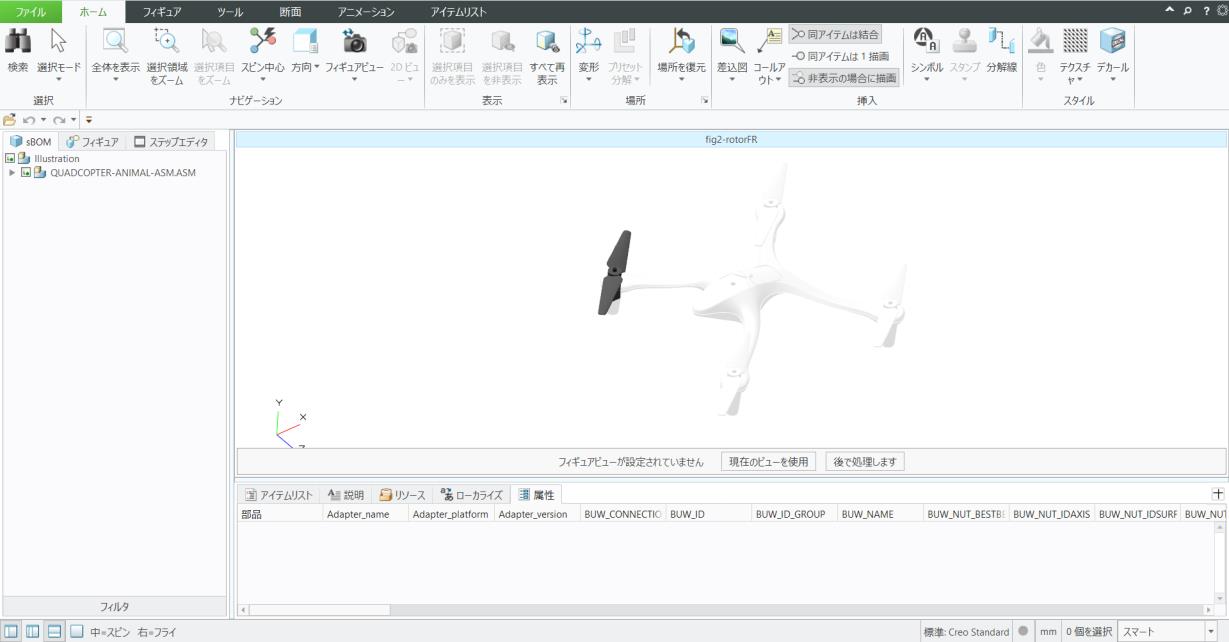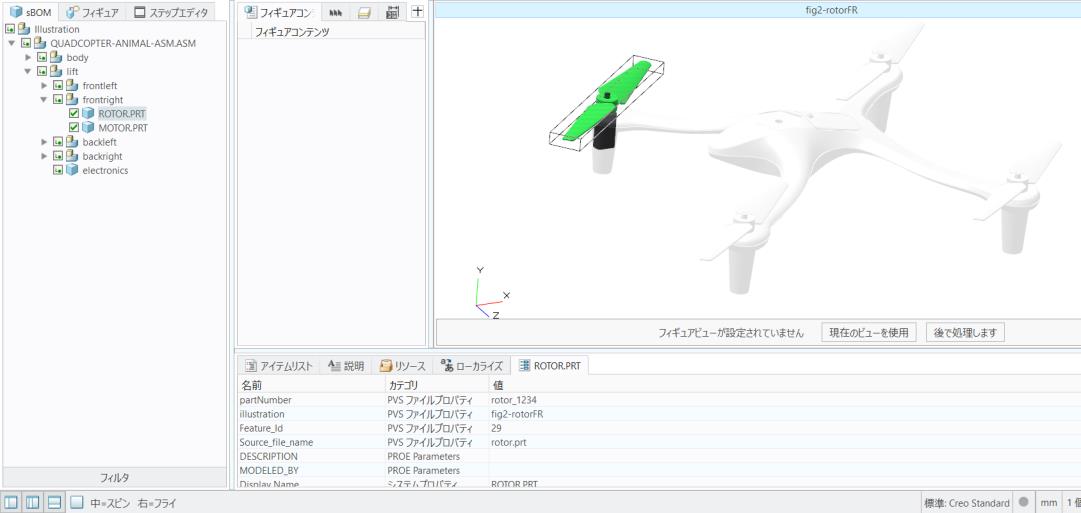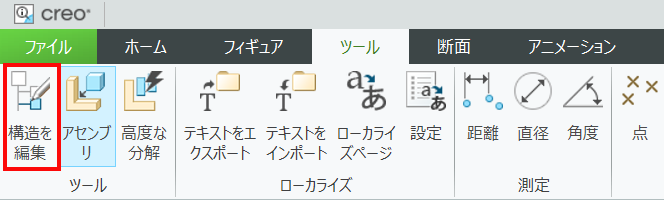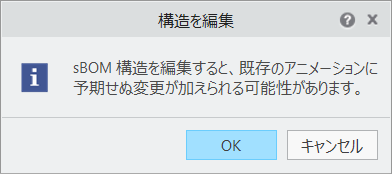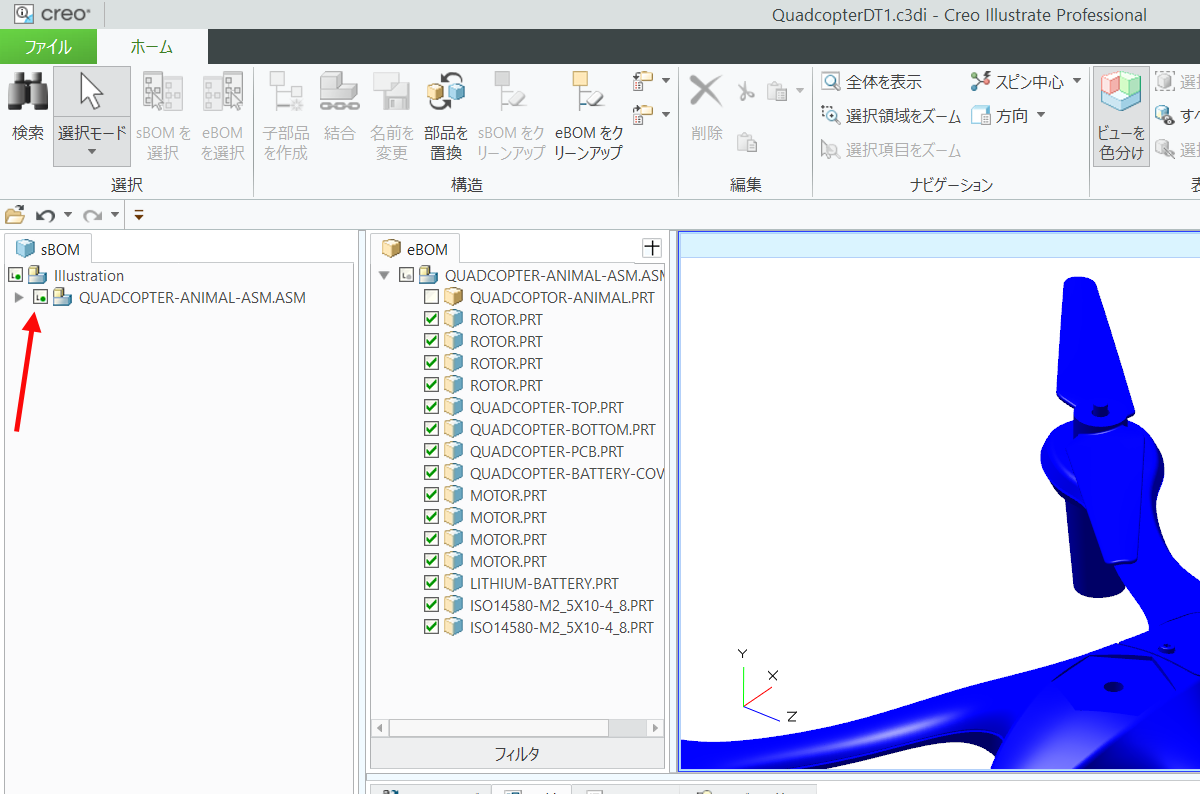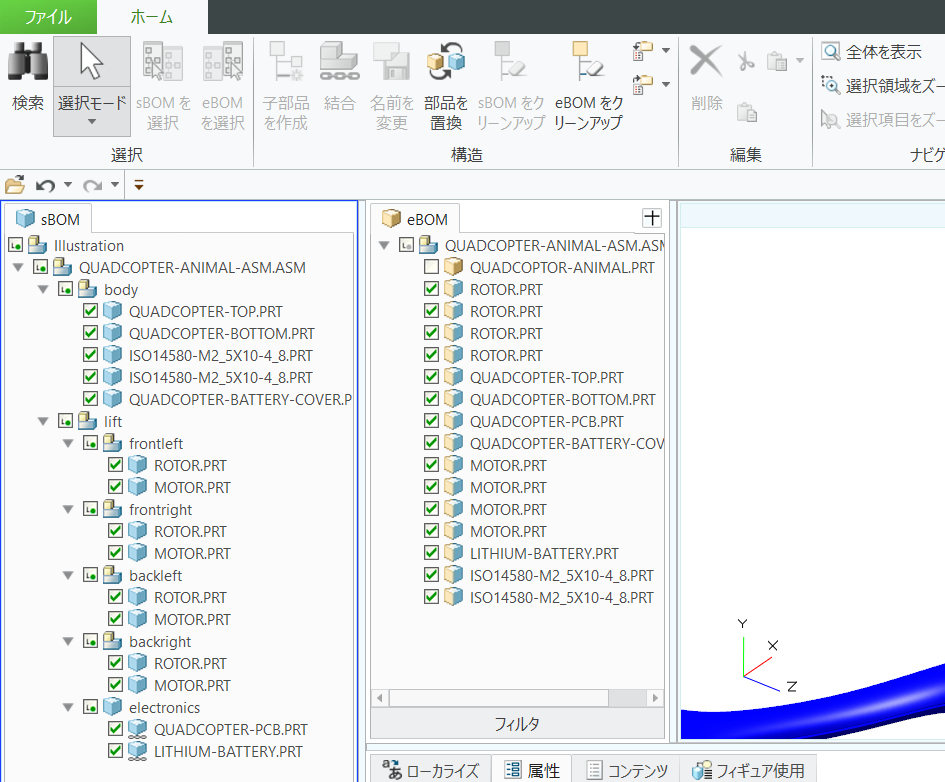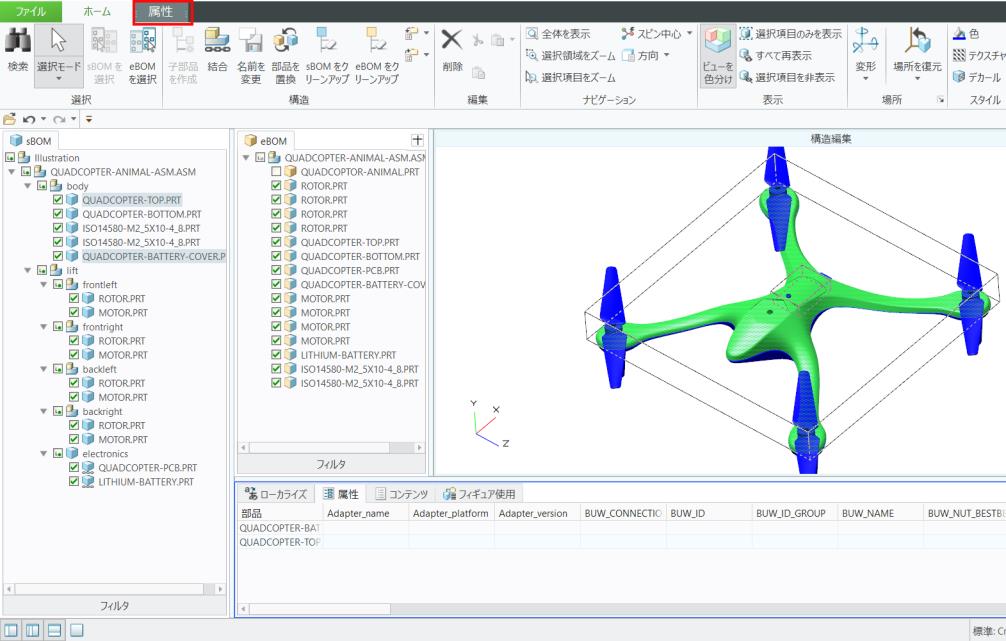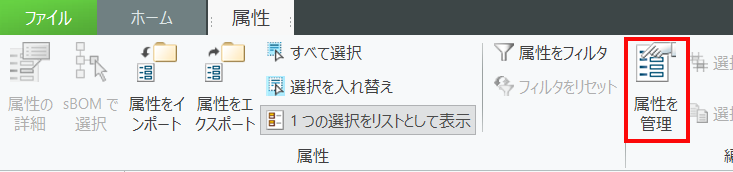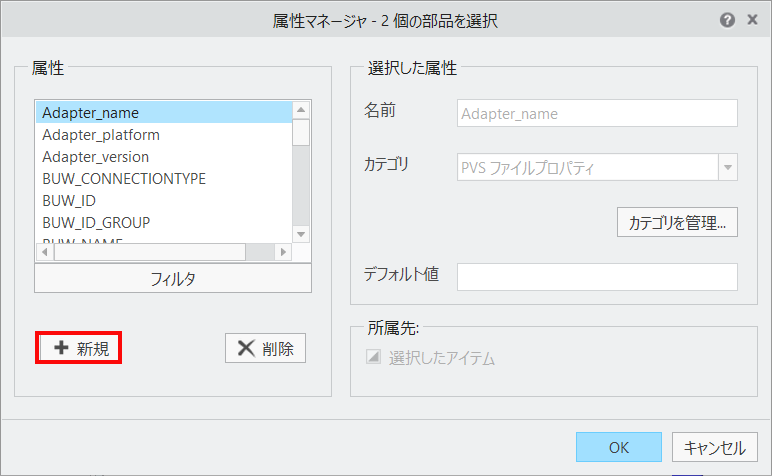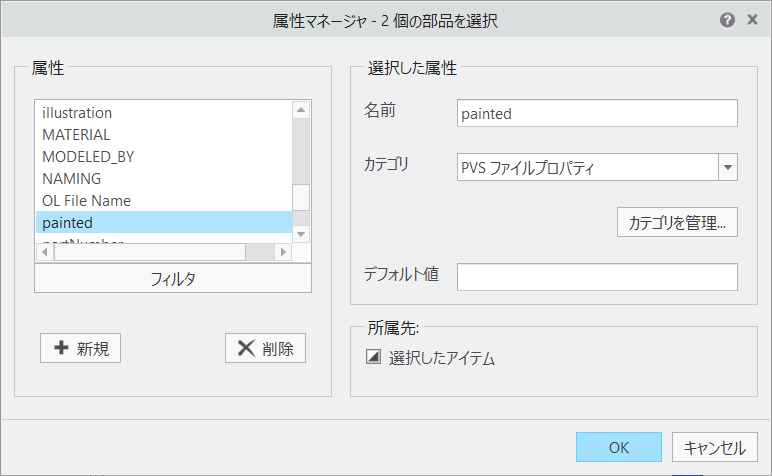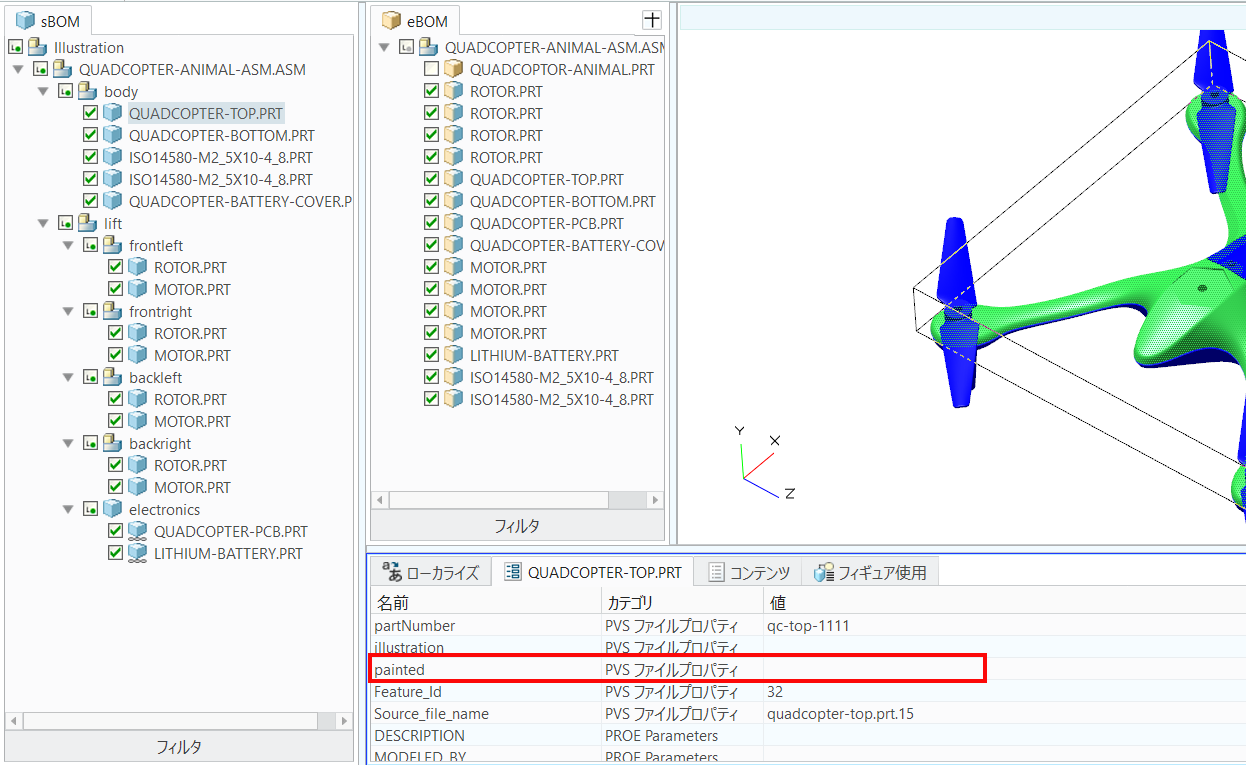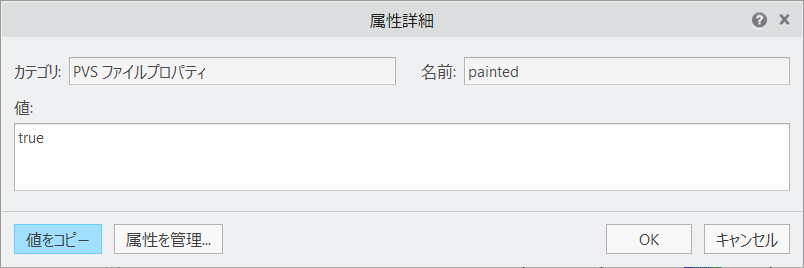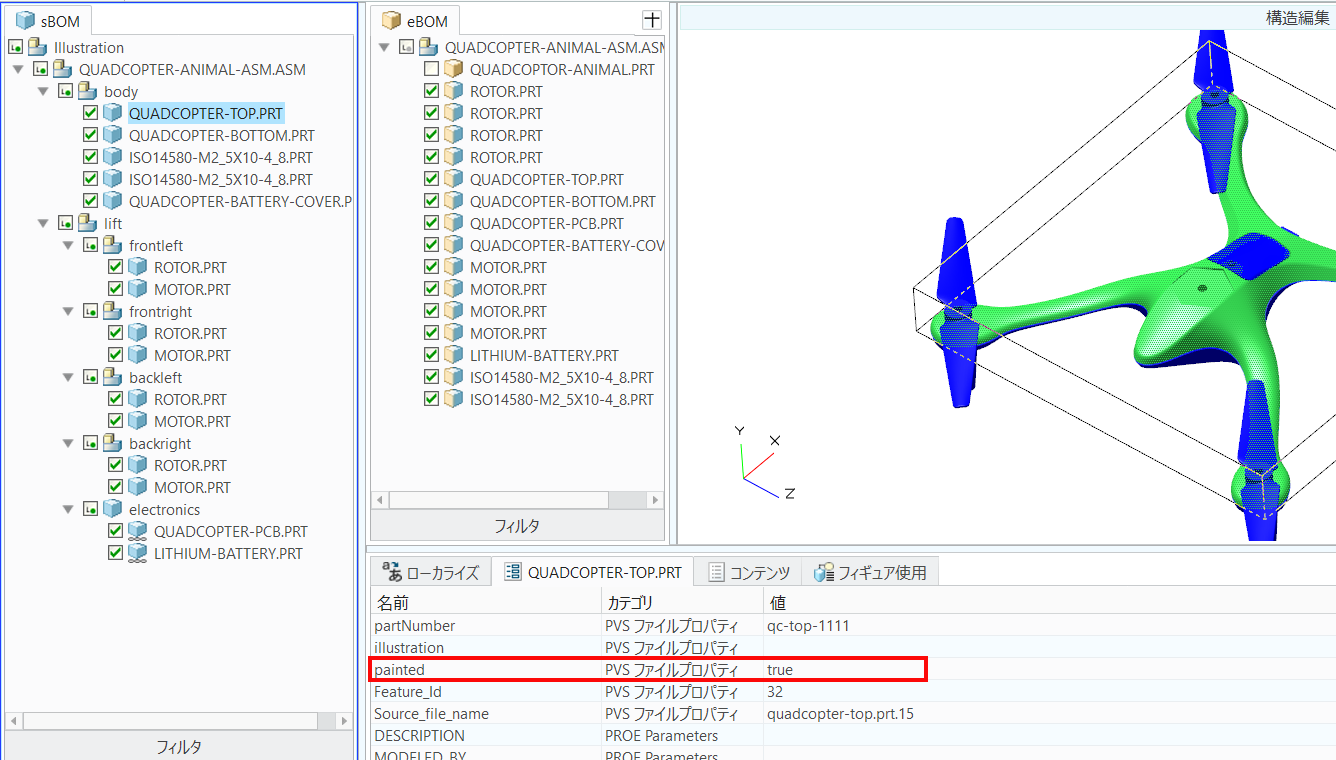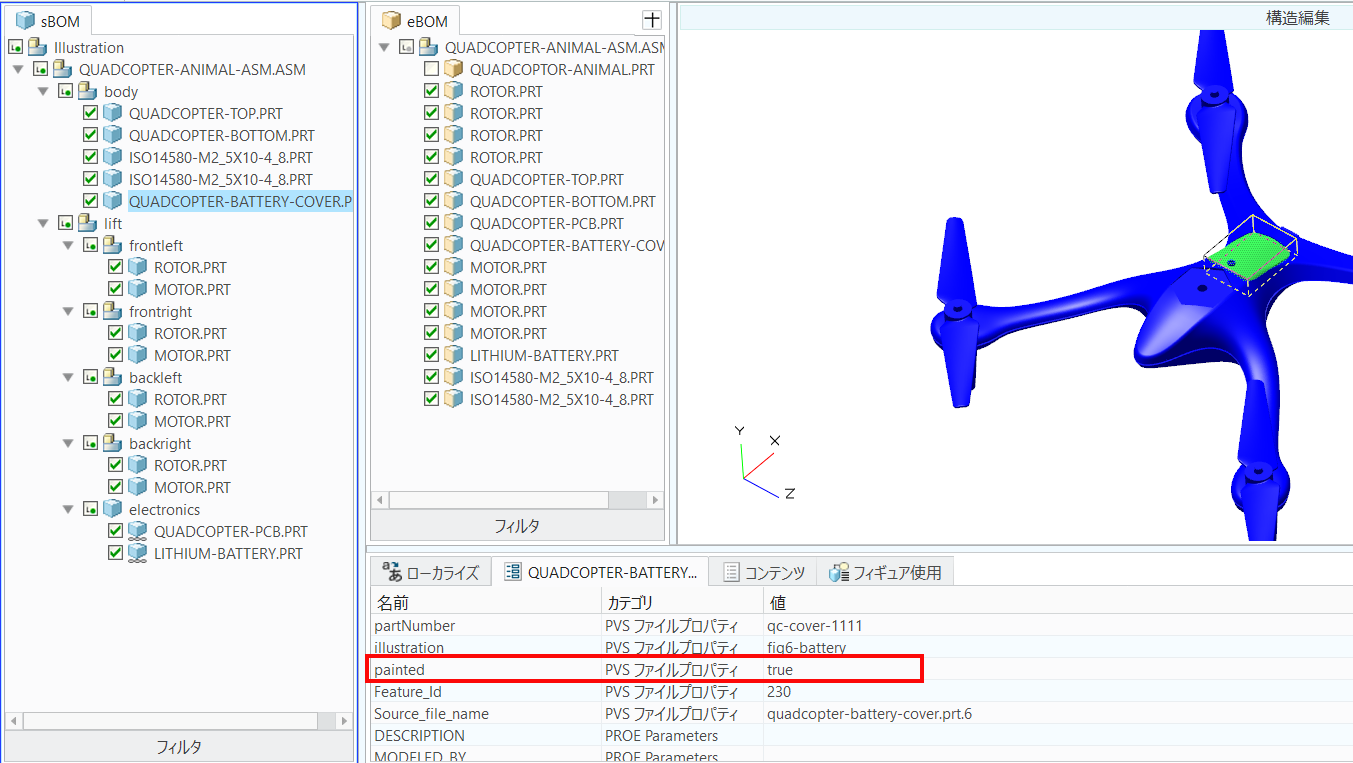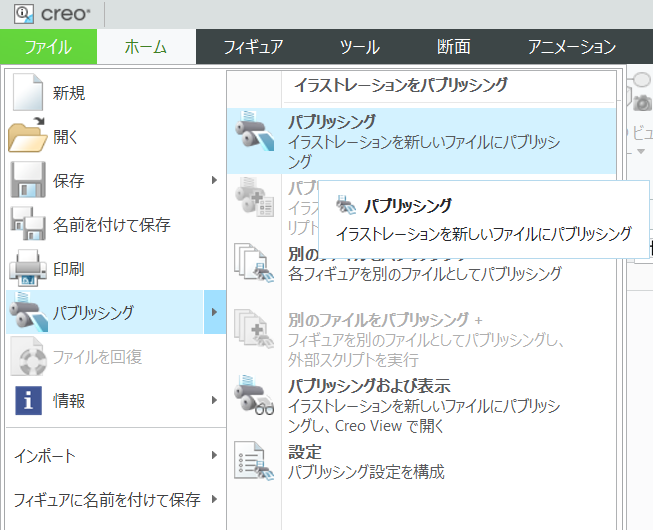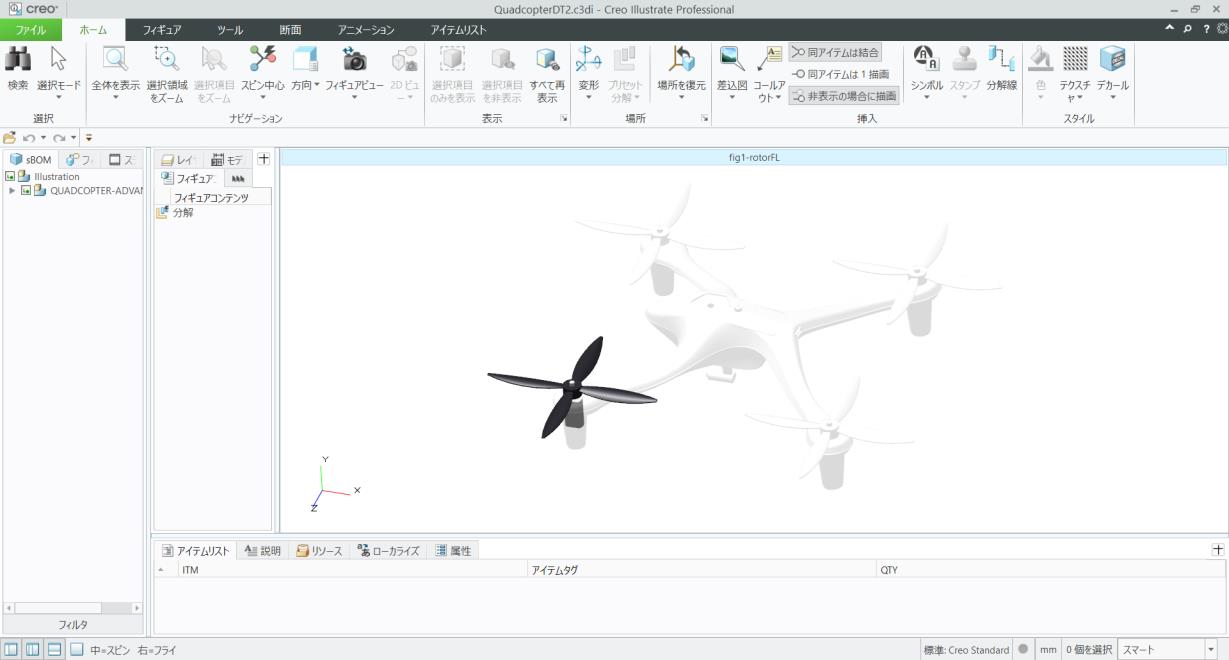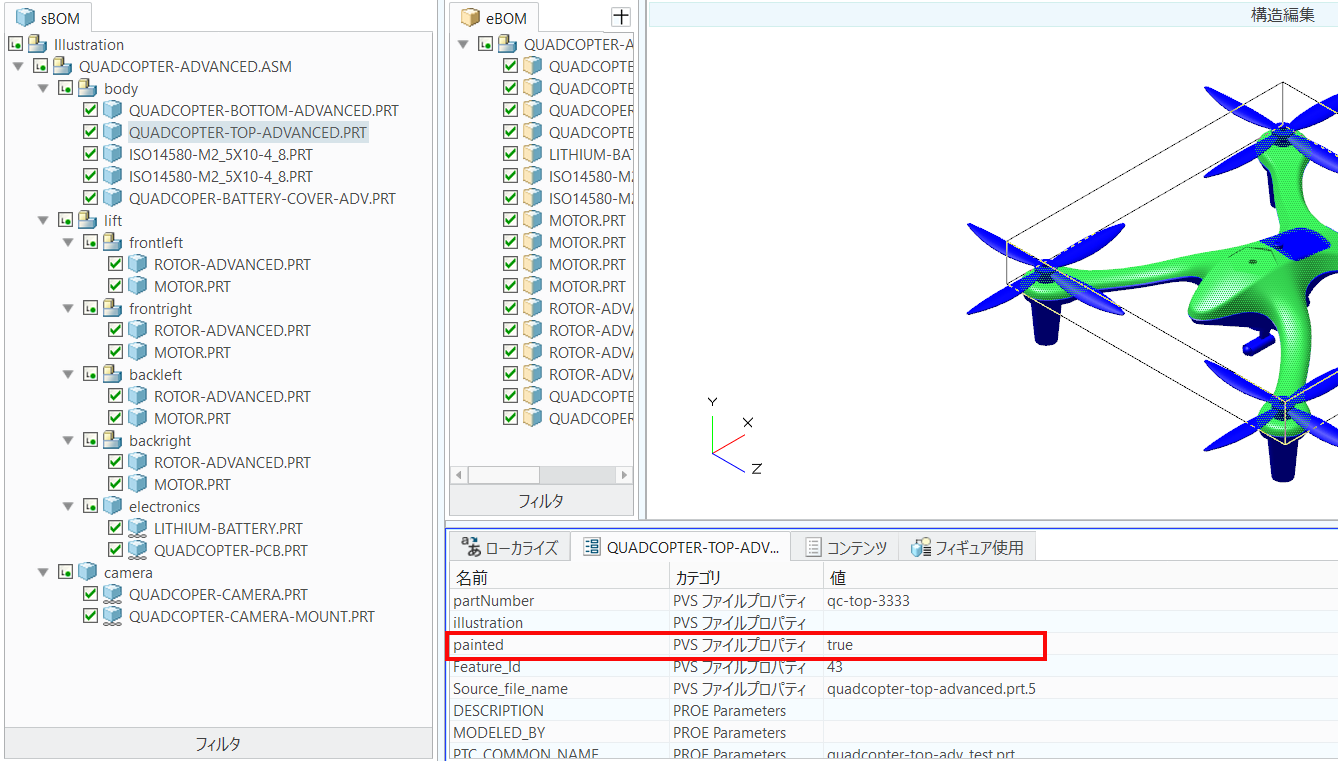Creo Illustrate での属性の追加
クワッドコプターの特定の部品の色を変更するには、クワッドコプターモデルに
painted という名前の属性を追加する必要があります。
painted 属性は部品を区別するために使用されます。モデルへの属性の追加に関する詳細は、
モデルへの属性の追加を参照してください。
1. Creo Illustrate を開きます。
2. 「開く」をクリックし、GitHub からダウンロードした QuadcopterDT1_start.c3di ファイルに移動して選択します。
3. ファイルを開くと、完了した
.pvz ファイルをインポートするのとは異なり、部分的に完了していることがわかります。Creo Illustrate 情報は含まれていません。
4. 下部データパネルを開いて、「属性」タブが表示されていない場合は、これを表示します。
5. 部品をクリックすると、下部データパネルに部品属性が表示されます。
6. リボンの「ツール」タブで、「構造を編集」を選択します。これにより、属性を追加および編集できるようになります。
7. 「構造を編集」ポップアップの「OK」をクリックします。作成されたアニメーションは、属性を追加しても変更されません。
8. モデルは最初は表示されないので、モデルの名前の横にあるチェックボックスをオンにして、そのモデルが表示されるようにする必要があります。モデルが表示されると、青色になります。
9. 「sBOM」タブで右クリックし、 > の順に選択します。これにより、アセンブリ内のすべての部品が表示されます。
10. 「sBOM」タブのアセンブリツリーで、QUADCOPTER-TOP.PRT および QUADCOPTER-BATTERY-COVER.PRT を選択します。
11. この 2 つの部品を選択した状態で、下部データパネルの「属性」タブをクリックします。「属性」タブは画面の上部にも表示されます。
a. 画面の上部にある「属性」タブで、「属性を管理」を選択します。これにより、選択した 2 つの部品の属性を編集できます。
b. 「属性マネージャ」ウィンドウで「新規」をクリックします。Vuforia Studio で部品の色を変更できるかどうかを決定するために使用される、painted という名前の新しい属性を作成します。
c. 「新規属性を追加」ウィンドウで、次のフィールドを更新して「OK」をクリックします。
▪ 「名前」 - painted と入力します。
▪ 「カテゴリ」 - 「PVS ファイルプロパティ」を選択します。
d. 「属性マネージャ」の「属性」リストに、新しい painted 属性が表示されます。「OK」をクリックして、選択した部品に新しい属性を追加します。
12. painted 属性を編集するには、「sBOM」タブの QUADCOPTER-TOP.PRT をクリックします。これで、painted 属性が QUADCOPTER-TOP.PRT 部品の属性のリストに表示されます。QUADCOPTER-TOP.PRT タブの「値」列で空白スペースをダブルクリックして「属性詳細」ウィンドウを開き、属性を編集します。
a. 表示された「属性詳細」ウィンドウで、「値」フィールドに true と入力します。Vuforia Studio では、属性はブール値として使用されます。ここで、true は、部品を色分け用に設定できることを意味します。終了したら、「OK」をクリックします。
b. painted 属性の「値」列に true が表示されるようになります。
13. QUADCOPTER-BATTERY-COVER.PRT 部品に対して同じプロセスを繰り返します。
14. painted 属性が true の値を持つ両方の部品に追加された後、「ホーム」タブの「編集を閉じる」をクリックします。
15. モデルが完成したので、 > の順にクリックします。ファイルを .c3di ファイルとして保存し、QuadcopterDT1.c3di という名前を付けます。.c3di ファイルを保存した後、 > の順にクリックしてファイルを .pvz としてパブリッシングし、Vuforia Studio で使用するためにエクスポートできるようにします。ファイルに quadcopterDT1.pvz という名前を付けます。
16. 最初のモデルが完成した後、QuadcopterDT2_start.c3di を開き、2 つ目のクワッドコプターモデルにプロセスを繰り返します。2 つ目のクワッドコプターモデルには、異なるローターと追加されたカメラがあります。
17. 同じ手順を繰り返して、QUADCOPTER-TOP-ADVANCED.PRT および QUADCOPTER-BATTERY-COVER-ADV.PRT 部品に、値が true の painted 属性を追加します。
18. 完了した後、.c3di ファイルを QuadcopterDT2.c3di として保存し、QuadcopterDT2.pvz という名前のモデルの .pvz ファイルをパブリッシングします。このセクションで作成した両方の .pvz ファイルは、Vuforia Studio で使用されます。