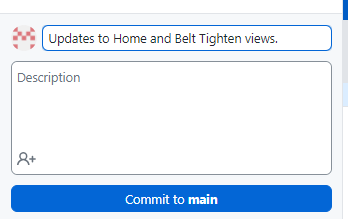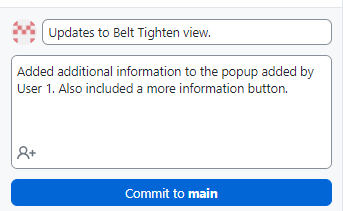|
|
これらのワークフローは、両方のユーザーがすでに GitHub リポジトリへのアクセス権を持っていることを前提としています。リポジトリの作成またはリポジトリのクローン作成の詳細については、コラボレーションのための GitHub の設定を参照してください。
|
|
|
これらのワークフローは、両方のユーザーがすでに GitHub リポジトリへのアクセス権を持っていることを前提としています。リポジトリの作成またはリポジトリのクローン作成の詳細については、コラボレーションのための GitHub の設定を参照してください。
|
|
操作
|
説明
|
||
|
Fetch
|
GitHub リポジトリから最新のプロジェクトファイルをダウンロードしますが、ローカルブランチにマージしません。詳細については、GitHub Docs の「リモートリポジトリから変更をフェッチする」を参照してください。
マージによって、ローカルで行った変更と、ほかのユーザーによる変更が結合されます。詳細については、「ローカルブランチに変更をマージする」を参照してください。
|
||
|
Pull
|
GitHub リポジトリから最新のプロジェクトファイルをダウンロードし、ローカルブランチにマージします。Pull 操作は、1 つのコマンドを使用して Fetch と Merge の両方を完了するショートカットと見なされます。
詳細については、GitHub Docs の「リモートリポジトリから変更をプルする」を参照してください。
|