|
|
CTRL キーを使用して、キャンバスまたはプロジェクトツリーで複数の 3D ウィジェットを選択できます。複数のウィジェットを選択すると、次の操作を実行できます。
• グループとして移動
• ウィジェット間で共通のプロパティを変更
• ウィジェットを除去
|
|
|
CTRL キーを使用して、キャンバスまたはプロジェクトツリーで複数の 3D ウィジェットを選択できます。複数のウィジェットを選択すると、次の操作を実行できます。
• グループとして移動
• ウィジェット間で共通のプロパティを変更
• ウィジェットを除去
|
|
操作
|
説明
|
||
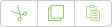 |
ウィジェットの切り取り、コピー、貼り付けを行うことができます。
標準のキーボードショートカットを使用して、切り取り、コピー、貼り付けを行うこともできます。
|
||
 |
操作を元に戻したり、やり直したりすることができます。
|
||
 |
プロジェクトの 2D 要素と 3D 要素を切り替えます。「2D」オプションを選択した場合は、2D ウィジェットのみ使用することができます。また、2D ビューの場合は、プロジェクトツリーの「2D オーバーレイ」セクションで作業を行うことになります。 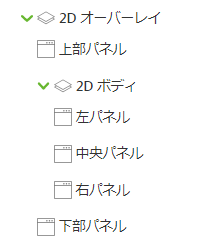
|
||
 (2D キャンバスのみ) |
エクスペリエンスの方向を選択します。
• 縦
• 横
|
||
 (2D キャンバスのみ) |
キャンバスのサイズを、デバイスに基づいてピクセル単位で定義します。
ドロップダウンリストの修正に関する詳細は、キャンバスサイズのドロップダウンリストのカスタマイズを参照してください。
|
|
アイコン
|
操作
|
説明
|
 |
変換
|
ウィジェットまたはアイテムを、X 軸、Y 軸、Z 軸上に配置することができます。
|
 |
合致
|
2 つのアイテムを合致させます。たとえば、3D モデルのサーフェスに ThingMark を合致させることができます。
|
 |
全体を表示
|
3D コンテナのコンテンツをズームインまたはズームアウトして表示することができます。
|
 |
選択項目をズーム
|
選択した 3D ウィジェットをズームインして表示することができます。
|
 |
コンポーネントを非表示
|
キャンバス上の 3D コンポーネントを非表示にします。この操作を選択した場合は、キャンバス上で非表示にするコンポーネントを選択する必要があります。
|
 |
すべて再表示
|
すべての非表示コンポーネントを表示します。
|
|
標準ナビゲーションモード
|
エクスペリエンスの 3D キャンバスの周囲を移動するための標準ナビゲーション。
|
|
|
エリアナビゲーションモード
|
エクスペリエンスにエリアターゲットが含まれている場合、「エリアナビゲーションモード」が有効になります。このモードでは、キーボードのキーを使用して、エリアターゲット内の領域または空間をより簡単に移動できます。詳細については、3D キャンバス上のエリアターゲットの移動を参照してください。
|