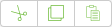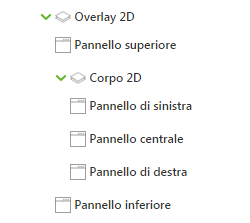Utilizzo dell'area di lavoro
Quando si utilizza l'area di lavoro di Vuforia Studio sono disponibili le seguenti barre degli strumenti, a seconda del tipo di progetto attivo.
|
|
È possibile selezionare più widget 3D nell'area di lavoro o nell'albero del progetto utilizzando il tasto CTRL. Una volta selezionati più widget, è possibile eseguire le operazioni descritte di seguito.
• Spostarli in gruppo
• Cambiare le proprietà in comune tra i widget
• Rimuovere i widget
|
Barra degli strumenti dell'area di lavoro
|
Azione
|
Descrizione
|
|
Consente di tagliare, copiare o incollare widget.
Per tagliare, copiare e incollare è anche possibile utilizzare i tasti di scelta rapida standard.
|
|
Non è possibile incollare widget 3D in una vista 2D o widget 2D in una vista 3D.
|
|
|
Consente di annullare e ripetere azioni.
|
|
Consente di passare da elementi 2D a elementi 3D del progetto e viceversa. Se si seleziona 2D, per questa opzione sono disponibili soli i widget 2D. Nella vista 2D, inoltre, si utilizza la sezione Overlay 2D dell'albero del progetto. | L'interruttore per il passaggio tra le due viste è disponibile solo nei progetti AR. |
|
(solo area di lavoro 2D) |
Consente di selezionare l'orientamento dell'esperienza.
• Verticale
• Orizzontale
|
(solo area di lavoro 2D) |
Definisce le dimensioni dell'area di lavoro in pixel a seconda del dispositivo.
|
|
È possibile immettere le dimensioni Personalizzate in px o %.
|
|
Barra degli strumenti 3D
Nei progetti AR, la barra degli strumenti 3D viene visualizzata nell'area di lavoro. A seconda dell'elemento o del widget selezionato nell'area di lavoro, sono disponibili le seguenti azioni.
|
Icona
|
Azione
|
Descrizione
|
|
Trasforma
|
Consente di posizionare il widget o l'elemento sugli assi X, Y e Z.
|
|
Accoppia
|
Accoppia due elementi. Ad esempio, è possibile accoppiare un ThingMark con una superficie del modello 3D.
|
|
Zoom tutto
|
Consente di eseguire lo zoom avanti o indietro per visualizzare il contenuto del contenitore 3D.
|
|
Zoom selezione
|
Consente di ingrandire il widget 3D selezionato.
|
|
Nascondi componenti
|
Nasconde i componenti 3D nell'area di lavoro. Selezionare questa azione e i componenti che si desidera nascondere nell'area di lavoro.
|
|
Mostra tutto
|
Mostra tutti i componenti nascosti.
|
|
Modalità di navigazione standard
|
Navigazione standard per spostarsi nell'area di lavoro 3D dell'esperienza.
|
|
Modalità di navigazione area
|
Se l'esperienza include un area target, viene attivata la Modalità di navigazione area. Questa modalità consente di spostarsi più facilmente nell'area o nello spazio dell'area target utilizzando i tasti sulla tastiera. Per ulteriori informazioni, vedere Spostarsi in un'area target nell'area di lavoro 3D. |