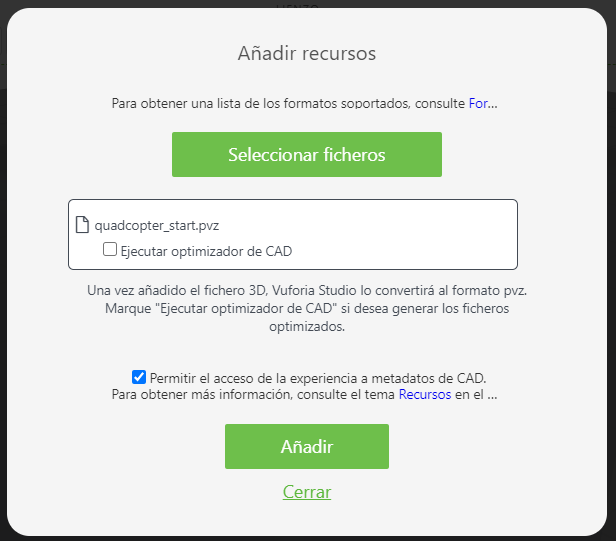Crear un proyecto
1. Abra Vuforia Studio.
2. Si aún no lo ha configurado, pulse en

en la esquina superior derecha de la pantalla. Seleccione
Configuración e indique el URL de Experience Service en el campo
URL de Experience Service por defecto. Pulse en
Terminado.
3. Cree un proyecto y seleccione Dispositivo móvil - Por defecto como tipo de plantilla.
4. En la ventana Nuevo proyecto, escriba 3D-Guided Service Instructions 200 en el campo Nombre de proyecto y confirme que se usa el URL de Experience Service correcto.
5. Arrastre un objetivo espacial y suéltelo en el lienzo 3D. Establezca las propiedades Coordenada X y Coordenada Z en 0.
6. Arrastre un widget de Modelo y suéltelo en el lienzo. Defina las propiedades Coordenada X y Coordenada Z en 0 para que el widget del modelo esté en línea con el objetivo espacial. Esto es importante, ya que un modelo mal alineado puede causar problemas cuando se visualiza como experiencia de RA.
7. En Propiedades del widget de Modelo, seleccione Recurso + para añadir un modelo al widget. Busque y seleccione el fichero quadcopter.pvz completado que se creó en 3D-Guided Service Instructions 101. Marque la casilla Permitir el acceso de la experiencia a metadatos de CAD. Mantiene los atributos de metadatos que se asocian al modelo durante el proceso de importación. Deje desmarcada la casilla Ejecutar optimizador de CAD, ya que quitaría los atributos subyacentes. Pulse en Añadir.
8. Con el modelo de cuadricóptero ahora visible en el lienzo, cambie la propiedad ID de Studio a quadcopter.
9. Arrastre un widget de Etiqueta 3D y suéltelo en el lienzo. Actualice lo siguiente en las propiedades del widget:
a. Texto: escriba Tap on parts to find out more
b. Color de fuente: establezca el valor white
c. Color de contorno de fuente: defina en black
d. Coordenada X: defina en 0
e. Coordenada Y: defina en 0,45
f. Coordenada Z: defina en -0,165
g. Rotación X: defina en 0
h. Rotación Y: defina en -90
i. Cartel
Asegúrese de que la casilla esté seleccionada.
j. ID de Studio
Escriba Instructions.
 en la esquina superior derecha de la pantalla. Seleccione Configuración e indique el URL de Experience Service en el campo URL de Experience Service por defecto. Pulse en Terminado.
en la esquina superior derecha de la pantalla. Seleccione Configuración e indique el URL de Experience Service en el campo URL de Experience Service por defecto. Pulse en Terminado. en la esquina superior derecha de la pantalla. Seleccione Configuración e indique el URL de Experience Service en el campo URL de Experience Service por defecto. Pulse en Terminado.
en la esquina superior derecha de la pantalla. Seleccione Configuración e indique el URL de Experience Service en el campo URL de Experience Service por defecto. Pulse en Terminado.