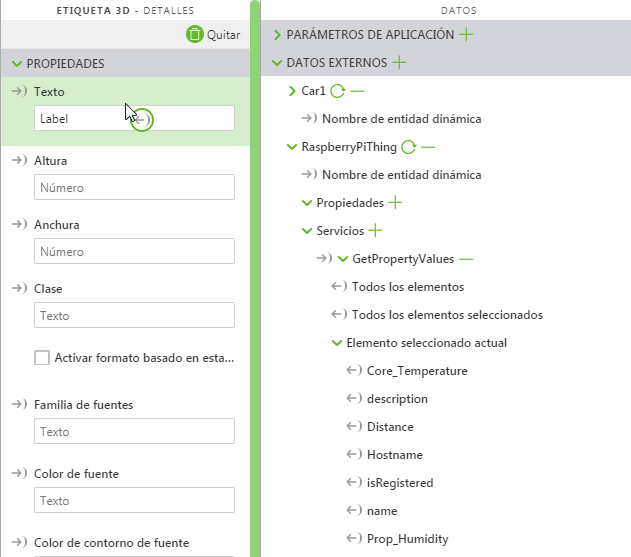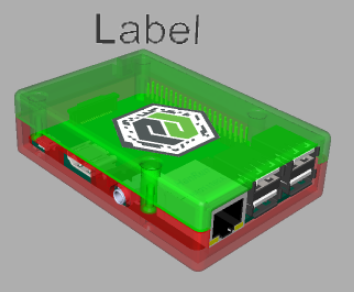Añadir una etiqueta 3D
Además de modelos 3D, se puede añadir información 3D a la experiencia. A continuación, se añadirá una etiqueta 3D para mostrar información en ThingWorx, plataforma de desarrollo de IoT. Para ello, se invoca un "Servicio" que extrae información de la plataforma ThingWorx.
1. Arrastre un widget de Etiqueta 3D y suéltelo en el lienzo.
2. Con la etiqueta 3D seleccionada, desplácese en el panel DETALLES y seleccione la casilla Cartel. Esta acción hace girar la etiqueta 3D al desplazarse por la experiencia de RA a fin de que siempre se dirija al usuario.
3. Pulse en el icono Transformar y desplace la etiqueta a la ubicación que desee.
4. A continuación, extraiga datos de la plataforma ThingWorx para que los muestre la etiqueta; para ello, navegue al panel DATOS y pulse en el signo + verde junto a Datos externos.
5. En el campo de búsqueda de la esquina superior izquierda, escriba RaspberryPiThing. Es una cosa preconfigurada que se ha creado para proporcionar información, incluido un valor que cambia de forma dinámica. Este valor de RPM que cambia se utiliza con el fin de proporcionar un valor que cambia para la bomba.
6. Espere a que el sistema busque las opciones disponibles y pulse en RaspberryPiThing (Thing). Se muestra una lista con todos los servicios disponibles.
7. Pulse en la ficha Servicios y empiece a escribir GetPropertyValues en el campo de búsqueda. Pulse en el signo + verde junto a GetPropertyValues cuando haya concluido el filtrado.
8. Pulse en Cerrar para volver al lienzo.
9. Los datos de la cosa de Raspberry Pi aparecen bajo Datos externos.
10. Bajo > > , expanda la sección Configuración.
11. Seleccione la casilla junto a Invocar al inicio. Esta acción hace que la experiencia extraiga todos los valores de propiedad en cuanto la experiencia se cargue en Vuforia View.
12. Seleccione la casilla junto a Actualización automática y cambie Índice de actualización automática a 3. Esta acción hace que los valores se actualicen cada tres segundos.
13. Bajo > > , expanda Elemento seleccionado actual para ver todas las propiedades disponibles que se almacenan en la plataforma ThingWorx.
14. Arrastre el icono de enlace

junto a
nombre y suéltelo en el campo
Texto del panel
PROPIEDADES del widget de Etiqueta 3D. Esta acción hace que la etiqueta 3D muestre el valor de la propiedad de
ThingWorx.
15. En esta fase, el lienzo tendrá un aspecto similar al siguiente:


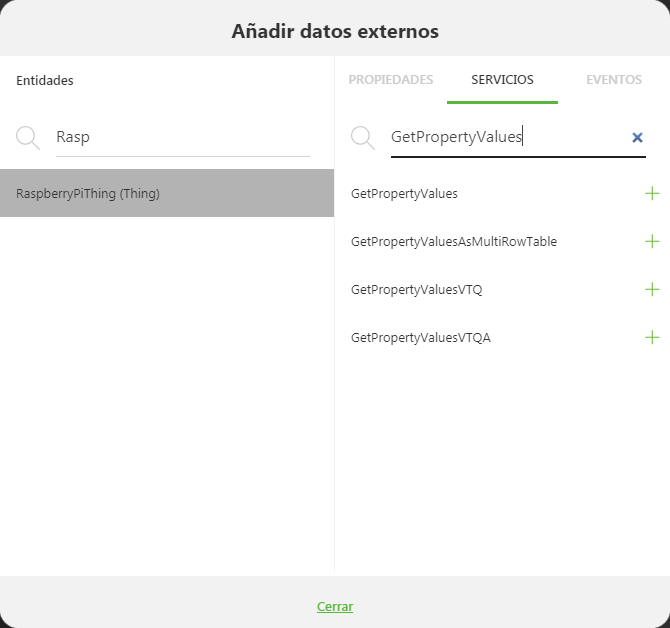
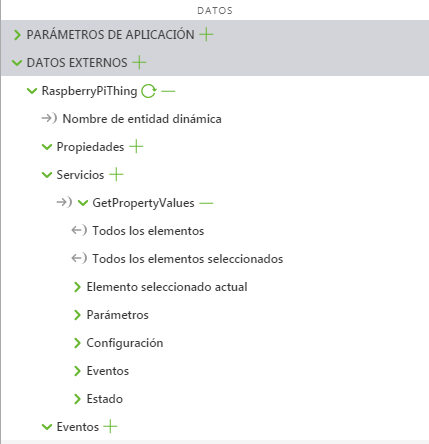
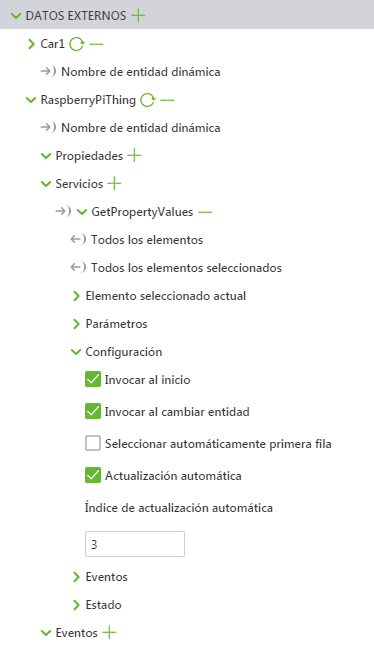
 junto a nombre y suéltelo en el campo Texto del panel PROPIEDADES del widget de Etiqueta 3D. Esta acción hace que la etiqueta 3D muestre el valor de la propiedad de ThingWorx.
junto a nombre y suéltelo en el campo Texto del panel PROPIEDADES del widget de Etiqueta 3D. Esta acción hace que la etiqueta 3D muestre el valor de la propiedad de ThingWorx.