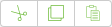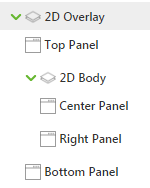Working with the Canvas
When working on the Vuforia Studio canvas, the following toolbars are available depending on the type of project you are working in.
|
|
You can select multiple 3D widgets on the canvas or in the project tree using the CTRL key. Once you’ve selected multiple widgets you can do the following:
• Move them as a group
• Change properties that are common among the widgets
• Remove the widgets
|
Canvas Toolbar
|
Action
|
Description
|
|
Allows you to cut, copy, or paste widgets.
You can also use standard keyboard shortcuts to cut, copy, and paste.
|
|
You cannot paste a 3D widget into a 2D view, or a 2D widget into a 3D view.
|
|
|
Undo and redo actions.
|
|
Toggle between the 2D and 3D elements of the project. If 2D is selected, only 2D widgets are available for that option. Also, when in 2D view, you are working in the 2D Overlay section of the project tree. | This toggle is only available in an AR project. |
|
(2D canvas only) |
Select the orientation for the experience.
• Portrait
• Landscape
|
(2D canvas only) |
Defines the size of the canvas in pixels based on the device.
|
|
Custom size can be entered as px or %.
|
|
3D Toolbar
In an AR project, the 3D toolbar appears on the canvas. Depending on the item or widget that is selected on the canvas, the following actions may be available.
|
Icon
|
Action
|
Description
|
|
Transform
|
Allows you to position the widget or item on the X, Y, and Z axis.
|
|
Mate
|
Mates two items together. For example, you can mate a ThingMark to a surface on the 3D model.
|
|
Zoom All
|
Allows you to zoom in or out to view the content of the 3D container.
|
|
Zoom Selected
|
Allows you to zoom in on the selected 3D widget.
|
|
Hide Components
|
Hides 3D components on the canvas. Select this action and select the components you want to hide on the canvas.
|
|
Unhide All
|
Unhides all hidden components.
|
|
Standard Navigation Mode
|
Standard navigation for moving around the 3D canvas of your experience.
|
|
Area Navigation Mode
|
If your experience includes an Area Target, the Area Navigation Mode will be enabled. This mode allows you to more easily navigate the area or space in your Area Target using keys on your keyboard. For more information, see Navigate an Area Target on the 3D Canvas. |