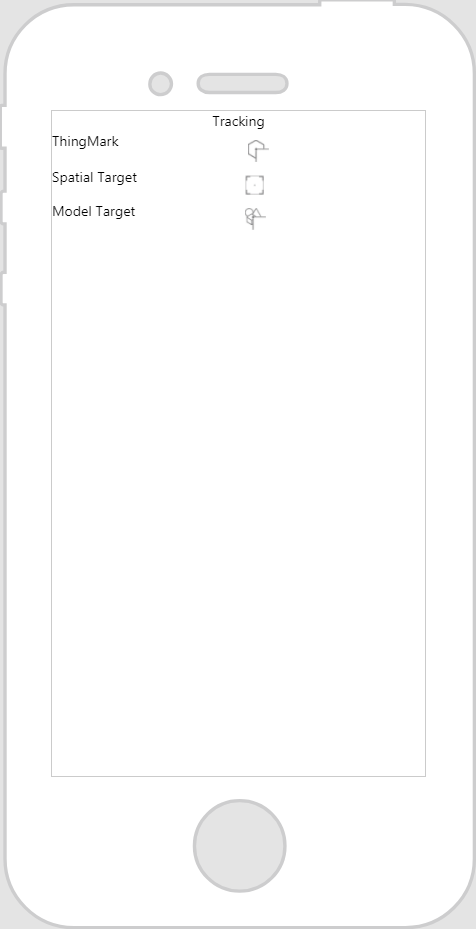|
Property
|
JavaScript
|
Type
|
Description
|
||
|
Rows Divide Available Height Evenly
|
evenlyspacedrows
|
boolean
|
Select this checkbox to make all rows the same height.
|
||
|
Fixed Column Size
(Column property)
|
N/A
|
N/A
|
Specifies the width of a column. By default, the space is divided evenly among the columns.
|
||
|
Flex Direction
(Column property)
|
N/A
|
N/A
|
You can nest another Grid Layout widget inside of a column. Flex direction defines which direction additional rows flow in.
|
||
|
Row Height (in px)
(Row property)
|
N/A
|
N/A
|
Specifies the space between the border and edge.
|