|
|
The file widget does not work in offline experiences on iOS. This is because iOS security for external files does not allow you to open local files in web view.
|
|
|
The file widget does not work in offline experiences on iOS. This is because iOS security for external files does not allow you to open local files in web view.
|
|
Property
|
JavaScript
|
Type
|
Description
|
||
|
Text
|
text
|
string
|
Text that appears as the link.
|
||
|
File URL
|
url
|
string
|
To include a file, you can do one of the following: • Click  next to the field to add a new image file. next to the field to add a new image file.• Enter or copy and paste a file URL directly into the field. • Select a file from the drop-down menu.
|
|
Minimum Steps Required for Use
|
What It Looks Like
|
|
1. Drag and drop an File widget onto the canvas.
2. Enter the link text you want to display in the Text field.
3. In the File URL field, select an existing file, add a new file, or enter the URL to the file you want to display.
|
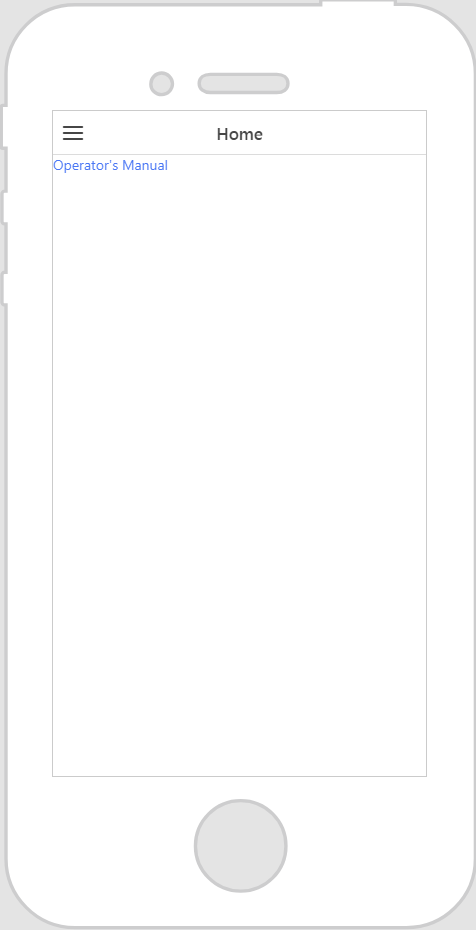 |
|
|
Keep in mind that it’s best to give your classes unique names so they do not conflict with other classes or OOTB properties.
|
|
CSS Example
|
What It Looks Like
|
|
.ptc-file {
font-size: 18px; font-family: Century Gothic; font-weight: bold; text-decoration: underline; color: rgb(0, 122, 62); } |
 |