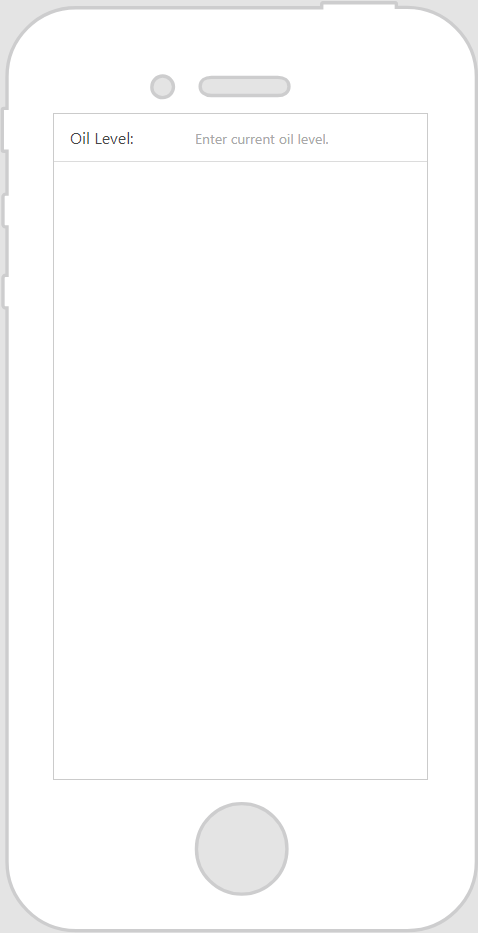|
Eigenschaft
|
JavaScript
|
Typ
|
Beschreibung
|
||
|
Ausrichten
|
textalign
|
string
|
Wählen Sie eine der folgenden Optionen aus.
• Links
• Mitte
• Rechts
|
||
|
Typ
|
inputType
|
string
|
Wählen Sie eine der folgenden Optionen aus:
• Text – ermöglicht die Eingabe eines beliebigen Freitextes.
• Nummer – kann verwendet werden, um numerische Eigenschaften auf anderen Widgets oder als Parameterwert für einen ThingWorx Dienst auf einer ThingWorx Entität anzugeben.
|
||
|
Beschriftungsposition
|
type
|
string
|
Wählen Sie eine der folgenden Optionen aus.
• Platzhalter – Textfeld nur mit einem Platzhalter-Attribut. Das Festlegen der Beschriftung wird völlig ignoriert.
• Inline-Beschriftung – Beschriftung wird links angezeigt, und die Texteingabe erfolgt rechts davon.
• Gestapelte Beschriftung – Beschriftung wird oben angezeigt, und die Texteingabe erfolgt darunter.
• Unverankerte Beschriftung – Beschriftung wird oben angezeigt, und die Texteingabe erfolgt darunter.
|
||
|
Maximum
|
maxValue
|
number
|
Zulässiger Maximalwert.
|
||
|
Minimum
|
minValue
|
number
|
Zulässiger Mindestwert.
|
||
|
Schritt
|
stepValue
|
number
|
Gibt das Inkrement an, jedes Mal wenn der Wert mithilfe der Schaltflächen erhöht oder verringert wird.
|