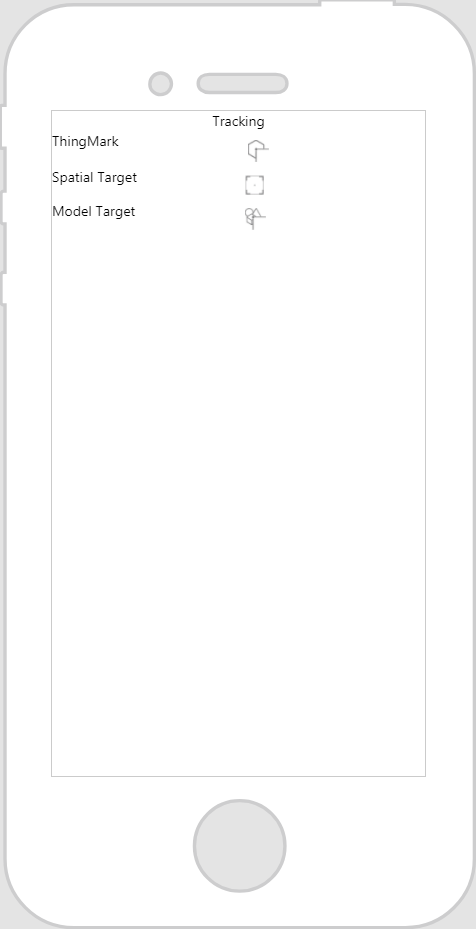|
Eigenschaft
|
JavaScript
|
Typ
|
Beschreibung
|
||
|
Zeilen teilen verfügbare Höhe gleichmäßig
|
evenlyspacedrows
|
boolean
|
Aktivieren Sie dieses Kontrollkästchen, damit alle Zeilen dieselbe Höhe haben.
|
||
|
Feste Spaltengröße
(Spalteneigenschaft)
|
N/A
|
Nicht verfügbar
|
Gibt die Breite einer Spalte an. Standardmäßig wird der verfügbare Platz gleichmäßig unter den Spalten aufgeteilt.
|
||
|
Flexible Richtung
(Spalteneigenschaft)
|
N/A
|
Nicht verfügbar
|
Sie können ein anderes Raster-Layout-Widget innerhalb einer Spalte verschachteln. "Flexible Richtung" legt fest, in welche Richtung zusätzliche Zeilen fließen.
|
||
|
Zeilenhöhe (in px)
(Zeileneigenschaft)
|
N/A
|
Nicht verfügbar
|
Gibt den Abstand zwischen dem Rand und der Kante an.
|