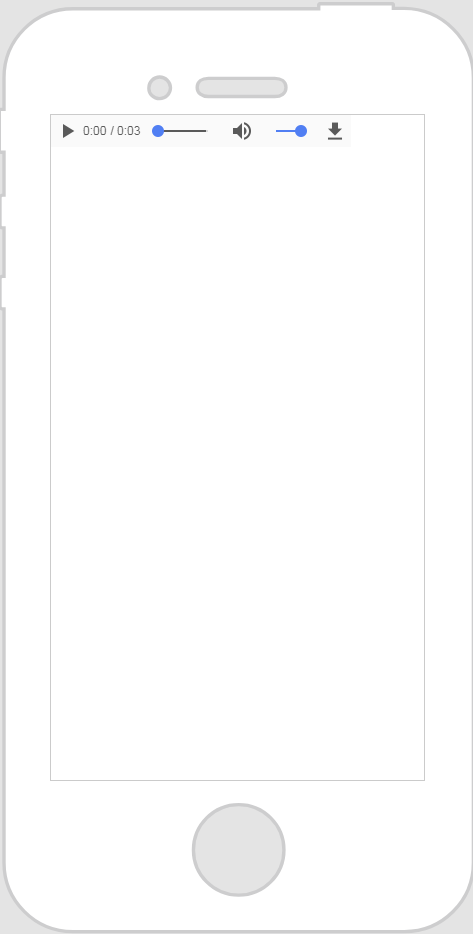|
Eigenschaft
|
JavaScript
|
Typ
|
Beschreibung
|
|
Audioquelle
|
audiosrc
|
string
|
Um Audio einzuschließen, können Sie einen der folgenden Schritte ausführen: • Klicken Sie neben dem Feld auf  , um eine neue Audiodatei hinzuzufügen. , um eine neue Audiodatei hinzuzufügen.• Geben oder fügen Sie eine Audio-URL direkt in das Feld ein. • Wählen Sie im Dropdown-Menü eine Audiodatei aus. Informationen zum Verknüpfen mit Remote-Medien finden Sie unter Link zu Remote-Medien. |
|
Steuerelemente anzeigen
|
showcontrols
|
boolean
|
Wählen Sie aus, ob die Steuerelemente angezeigt werden sollen.
|
|
Im Voraus laden
|
preload
|
string
|
Wählen Sie aus, was im Voraus geladen wird:
• Inhalt
• Nur Metadaten
• Keine
|
|
Wird wiedergegeben
|
isPlaying
|
boolean
|
Zeigt an, ob das Audio wiedergegeben wird.
|