|
|
Nur in 3D-Brillen-Projekten verfügbar.
|
|
|
Nur in 3D-Brillen-Projekten verfügbar.
|
|
|
QR-Codes mit einem schwarzem Hintergrund können derzeit nicht gut gescannt werden. Wir empfehlen, einen hellen Hintergrund für QR-Codes zu verwenden, bis dieses Problem behoben ist.
|
|
|
Die folgenden Barcodes werden auf HoloLens-Geräten nicht unterstützt:
• Code 93
• Codabar
• MSI
• Aztec
• Data Matrix
• PDF 417
|
|
Eigenschaft
|
JavaScript
|
Typ
|
Beschreibung
|
|
3D-Augmentationen ausblenden
|
isAugmentationsHidden
|
boolean
|
Bei Auswahl dieser Option werden 3D-Augmentationen im Erlebnis ausgeblendet.
|
|
Gescannter Wert
|
scannedValue
|
string
|
Wird diese Eigenschaft an ein Widget, das Text enthält, gebunden, so zeigt sie den Wert des Barcodes oder des QR-Codes an. Beispiel: Wird ein Barcode von einem Computer gescannt, so wird die Seriennummer angezeigt.
|
|
Dienst
|
JavaScript
|
Beschreibung
|
|
Scan starten
|
startScan
|
Wird dieser Dienst aufgerufen, so wird die Kamera gestartet, damit der Code gescannt werden kann.
|
|
Scan beenden
|
stopScan
|
Wird dieser Dienst aufgerufen, so wird die Kamera beendet.
|
|
Ereignis
|
JavaScript
|
Beschreibung
|
|
Erworbener Wert
|
valueacquired
|
Wird ausgelöst, wenn der Scanwert erworben wird.
|
|
Von Benutzer abgebrochen
|
usercanceled
|
Wird ausgelöst, wenn der Benutzer den Scanvorgang abbricht.
|
|
Anwendungsereignis
|
Beschreibung
|
|
stopscan
|
Wenn Sie ein Scannen-Widget in Ihr Erlebnis einschließen, wird ein neues Anwendungsereignis stopscan erstellt. Standardmäßig ist dieses Anwendungsereignis an das Ereignis Scan beenden gebunden.
Der Sprachalias ist Scan beenden.
|
|
Minimale Schritte, die für die Verwendung erforderlich sind
|
Wie das Ergebnis aussieht
|
|
1. Ziehen Sie das Widget Scannen von der 3D-Canvas eines 3D-Brillen-Projekts auf die Canvas.
2. Geben Sie den Text ein, der in der Scanansicht angezeigt werden soll. Beispiel: Scan the barcode on the bottom of the computer.
3. Ziehen Sie ein 3D-Schaltfläche-Widget in die Canvas, und legen Sie es ab.
4. Geben Sie den Text ein, der auf der Schaltfläche angezeigt werden soll. Beispiel: Scan Code. 5. Ziehen Sie das Symbol  neben dem Ereignis Klicken für die Schaltfläche auf scan-1 im Projektbaum und legen Sie es dort ab. neben dem Ereignis Klicken für die Schaltfläche auf scan-1 im Projektbaum und legen Sie es dort ab.6. Wählen Sie im Fenster Bindendes Ziel auswählen die Option Scan starten aus, und klicken Sie auf Binden. 7. Ziehen Sie ein 3D-Beschriftung-Widget in die Canvas, und legen Sie es ab. 8. Geben Sie den Text ein, der für die Beschriftung der Wertanzeige im Feld Beschriftung verwendet werden soll, ein. Beispiel: Seriennummer. 9. Klicken Sie als Nächstes auf das Scannen-Widget, um die Details der Eigenschaften anzuzeigen. 10. Ziehen Sie das Symbol  neben Gescannter Wert in das Widget Wertanzeige. neben Gescannter Wert in das Widget Wertanzeige.11. Wählen Sie im Fenster Bindendes Ziel auswählen die Option Text aus, und klicken Sie auf Binden. |
Ursprüngliche Ansicht: 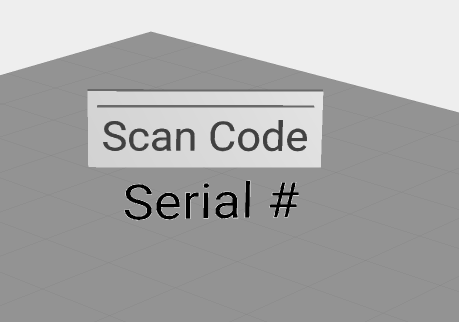 |