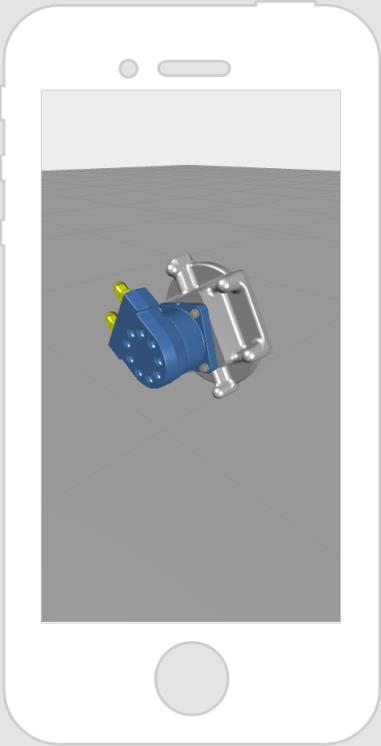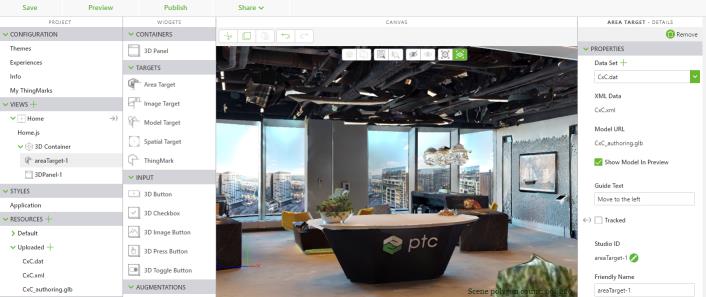|
Eigenschaft
|
JavaScript
|
Typ
|
Beschreibung
|
||
|
Text
|
text
|
string
|
Text, der im Widget angezeigt wird.
|
||
|
Höhe
|
height
|
number
|
Die Höhe der Beschriftung. Standardmäßig (oder wenn das Feld leer gelassen wird) wird dies auf 0,05 festgelegt.
|
||
|
Breite
|
width
|
number
|
Die Breite der Beschriftung.
|
||
|
Klasse
|
class
|
string
|
Die dem Widget zugewiesene Klasse.
Die folgenden CSS-Eigenschaften werden derzeit unterstützt:
• font-family – legt die Schriftartfamilie fest
• color – legt die Schrift-/Füllfarbe fest
• --text-stroke-color – ähnlich wie color, legt aber die Schrift-Strichfarbe fest
• --text-stroke-width – legt die Strichstärke fest
• font-weight – legt das Gewicht oder die Dicke der Schrift fest
• font-style
– legt den Schriftschnitt (normal, kursiv, schräg usw.) fest
• background-color – legt die Füllfarbe der Beschriftung fest
• text-decoration – unterstützt Unterstreichen
• border-color – legt die Farbe des Rands um die Beschriftung fest
• border-radius – rundet die Ecken des Rands um das Bild ab
• border-style – legt den Stil des Rands um die Beschriftung fest
• border-width – legt die Strichstärke des Rands um die Beschriftung fest
• border – kombiniert border-colorborder-style und border-width
• padding – wendet Auffüllen außerhalb des Beschriftungstextes an
Klicken Sie beispielsweise im Fensterbereich PROJEKT, unter STILE, auf Anwendung, und geben Sie im Editor Folgendes ein:
.my-label {
font-family: Century Gothic; color: black; --text-stroke-color: yellow; --text-stroke-width: 3px; font-weight: normal; font-style: italic; background-color: grey }
Geben Sie anschließend im Feld Klasse der 3D-Beschriftung Folgendes ein: my-label. Dies bezieht sich auf Inhalt, der unter > hinzugefügt wurde.
|
||
|
Statusbasierte Formatierung aktivieren
|
enableStateFormatting
|
boolean
|
Ermöglicht es Ihnen, das Widget auf Basis von Statusdefinitionen zu formatieren, die in ThingWorx festgelegt wurden.
Wenn das Kontrollkästchen aktiviert ist, werden die folgenden Eigenschaften angezeigt:
• Abhängiges Feld
• Statusdefinition
Wenn eine 3D-Beschriftung z.B. fürStatusdefinition den Wert error hat, wird die Beschriftung rot.
Weitere Informationen zu Stil- und Statusdefinitionen in ThingWorx finden Sie unter Stil- und Statusdefinitionen im ThingWorx Hilfe-Center.
|
||
|
Abhängiges Feld
|
stateFormatValue
|
string
|
Diese Eigenschaft ist sichtbar, wenn das Kontrollkästchen Statusbasierte Formatierung aktivieren ausgewählt ist. Weitere Informationen zu Stil- und Statusdefinitionen in ThingWorx finden Sie unter Stil- und Statusdefinitionen im ThingWorx Hilfe-Center.
|
||
|
Statusdefinition
|
stateFormat
|
boolean
|
Diese Eigenschaft ist sichtbar, wenn das Kontrollkästchen Statusbasierte Formatierung aktivieren ausgewählt ist. Weitere Informationen zu Stil- und Statusdefinitionen in ThingWorx finden Sie unter Stil- und Statusdefinitionen im ThingWorx Hilfe-Center.
|
||
|
Schriftartfamilie
|
fontFamily
|
string
|
Stil der Schriftart. Geben Sie eine gültige Schriftartfamilie wie Arial, Times New Roman, Century Gothic usw. ein. Standardmäßig wird dies auf "Arial" festgelegt.
|
||
|
Schriftartfarbe
|
fontColor
|
string
|
Farbe der Schriftart. Geben Sie den Namen, hexadezimalen Wert oder RGBA-Wert einer Farbe ein. Wenn die Schriftfarbe beispielsweise Rot sein soll, können Sie einen der folgenden Werte eingeben:
• red
• #FF0000
• rgba(255, 0, 0, 1)
Standardmäßig wird dies auf Schwarz festgelegt.
|
||
|
Schriftart-Konturfarbe
|
fontOutlineColor
|
string
|
Farbe der Schriftkontur. Geben Sie den Namen, hexadezimalen Wert oder RGBA-Wert einer Farbe ein. Wenn die Kontur der Beschriftung beispielsweise rot sein soll, können Sie einen der folgenden Werte eingeben:
• red
• #FF0000
• rgba(255, 0, 0, 1)
Standardmäßig wird dies auf Weiß festgelegt.
|
||
|
Skala
|
scale
|
string
|
Skala der Beschriftung.
|
||
|
X-Koordinate
|
x
|
number
|
Position der Beschriftung auf der X-Achse.
|
||
|
Y-Koordinate
|
y
|
number
|
Position der Beschriftung auf der Y-Achse.
|
||
|
Z-Koordinate
|
z
|
number
|
Position der Beschriftung auf der Z-Achse.
|
||
|
X-Drehung
|
rx
|
number
|
Rotation der Beschriftung um die X-Achse.
|
||
|
Y-Drehung
|
ry
|
number
|
Rotation der Beschriftung um die Y-Achse.
|
||
|
Z-Drehung
|
rz
|
number
|
Rotation der Beschriftung um die Z-Achse.
|
||
|
Billboard
|
billboard
|
boolean
|
Dreht ein Widget um seine Mitte, so das es immer dem Betrachter zugewandt ist. Es wird nach dem Bildschirm ausgerichtet.
|
||
|
Verdeckend
|
occlude
|
boolean
|
Wenn diese Option ausgewählt ist, ist die Geometrie eines Widgets unsichtbar, aber gleichzeitig werden alle weiteren Augmentationen ausgeblendet, die in der 3D-Szene dahinter liegen.
Deshalb wird dort, wo das verdeckte Widget sein sollte, der Hintergrund oder der Kamera-Feed angezeigt. Das kann verwendet werden, um einige Augmentationen durch Ausblenden der umliegenden 3D-Geometrie zu betonen.
|
||
|
Immer im Vordergrund
|
decal
|
boolean
|
Überlagert die Widget-Geometrie auf sämtliche anderen Augmentationen in der Szene, unabhängig von seiner Tiefe in der 3D-Szene. Wenn dies auf Ja festgelegt ist, wird das Widget nie durch andere Augmentationen ausgeblendet. Eine typische Verwendung hierfür sind Beschriftungen oder Sensoren, die immer sichtbar bleiben müssen.
|
||
|
Durchlässigkeit (1 Undurchsichtig - 0 Transparent)
|
opacity
|
number
|
Eine Zahl zwischen 0 und 1, die die Transparenzstufe des Objekts steuert. 0 = vollkommen durchsichtig und 1 = vollkommen undurchsichtig.
|
||
|
Pivot
|
pivot
|
number
|
Bestimmt den Neutralpunkt des Bildes:
• Oben links
• Oben zentriert
• Oben rechts
• Mitte links
• Mitte zentriert
• Mitte rechts
• Unten links
• Unten zentriert
• Unten rechts
|