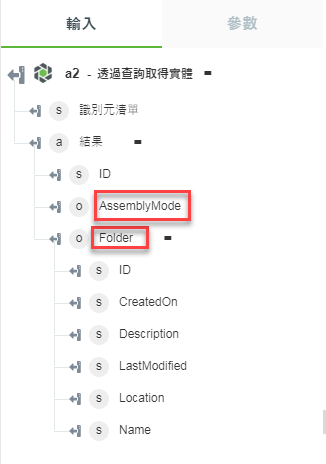透過查詢取得實體
使用「透過查詢取得實體」動作,可根據查詢來擷取實體的中繼資料詳細資訊。您可以提供 Windchill 物件的名稱或編號,以擷取其中繼資料。
完成下列步驟,可在工作流程中使用「透過查詢取得實體」動作:
1. 將 Windchill·下的「透過查詢取得實體」動作拖曳至畫布,並將指標置於該動作上,然後按一下  或連按兩下該動作。「透過查詢取得實體」視窗即會開啟。
或連按兩下該動作。「透過查詢取得實體」視窗即會開啟。
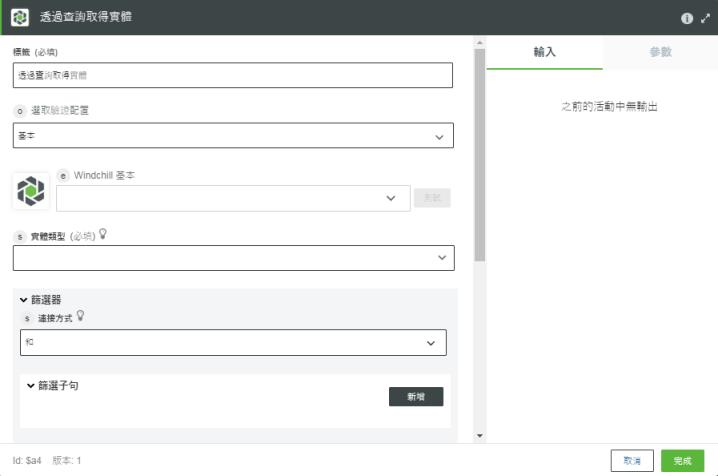
2. 視需要編輯「標籤」。依預設,標籤名稱與動作名稱相同。
4. 在「實體類型」清單中,選取適當的實體類型。
5. 在「篩選器」群組下的「連接方式」清單中,選取下列選項之一:
◦ 「或」-「篩選子句」群組下指定的其中一個條件必須傳回 true。
◦ 「與」-「篩選子句」群組下指定的所有條件必須都傳回 true。
依預設,會選取「與」。
6. 在「篩選子句」群組下,按一下「新增」,並執行下列操作:
a. 在「內容」清單中,選取要篩選的所選實體類型的內容。
b. 在「相符條件」清單中,選取適當的條件運算子。
c. 在「值」欄位中,輸入用於篩選器的內容值。
d. 按一下「新增」可將多個內容新增至篩選子句。或者,按一下  可刪除多個內容。
可刪除多個內容。
7. 在「選取內容」群組下,按一下「新增」,並執行下列操作:
a. 在「內容」欄位中,選取您要針對所選實體類型進行擷取的內容。
b. 按一下「新增」可新增多個內容。或者,按一下  可刪除您新增的任何內容。
可刪除您新增的任何內容。
依預設,系統會擷取所選實體的所有內容。
8. 在「新增相關項目」群組下,按一下「新增」,並執行下列操作:
a. 在「相關項目」欄位中,選取您要針對所選實體類型擷取的實體相關項目。
按一下「新增」可新增多個相關項目。或者,按一下  可刪除您新增的任何相關項目。
可刪除您新增的任何相關項目。
依預設,系統不會擷取所選實體的相關項目。
9. 在「限制」欄位中,輸入要擷取的搜尋結果數。
10. 在「跳過」欄位中,輸入要從結果跳過的熱門搜尋結果數。
11. 按一下「完成」。
輸出結構描述
「透過查詢取得實體」動作的輸出結構描述為動態結構描述。此結構描述會根據「實體類型」、「內容」與「相關項目」欄位的所選值進行變更。輸出結構描述具有所選實體類型的物件陣列以及識別元清單,此清單為 Windchill OID 的逗號分隔清單。下圖顯示預設輸出結構描述:
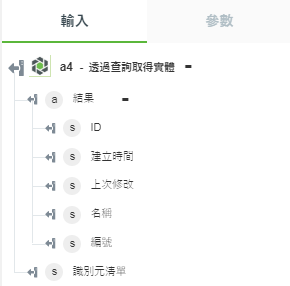
如果針對「實體類型」選取 Parts,則輸出結構描述如下圖所示:
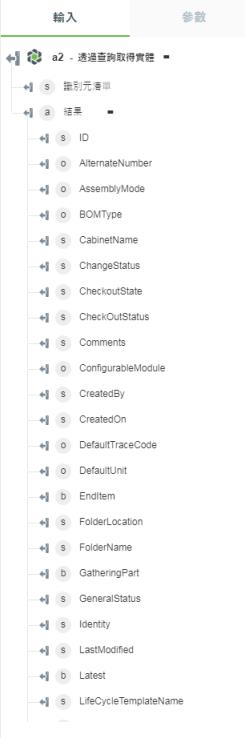
如果針對「實體類型」選取 Parts,並將「內容」設定為 AssemblyMode,則輸出結構描述如下圖所示:

例如: 如果您要將 AssemblyMode 作為輸入對應至下一個動作,它會傳回類似 { "Value": "separable", "Display": "Separable" } 的值。如果只想對應 Value 欄位,請依照下列方式更新對應: {{$a0.Results[0].AssemblyMode.Value}} |
如果針對「實體類型」選取 Parts,並將「內容」設定為 AssemblyMode,而將「相關項目」設定為 Folder,則輸出結構描述如下圖所示: