取得工程圖
使用此動作可從 Windchill 伺服器擷取零件或 CADDocument 的表示內容。
使用「取得工程圖」動作
欲在工作流程中使用此動作,請將其連線至 ThingWorx Flow。欲連線至流程,請執行下列操作:
1. 將 Windchill 連接器下的「取得工程圖」動作拖曳至畫布,將指標置於動作上,然後按一下  或連按兩下該動作。「取得工程圖」動作視窗即會開啟。
或連按兩下該動作。「取得工程圖」動作視窗即會開啟。
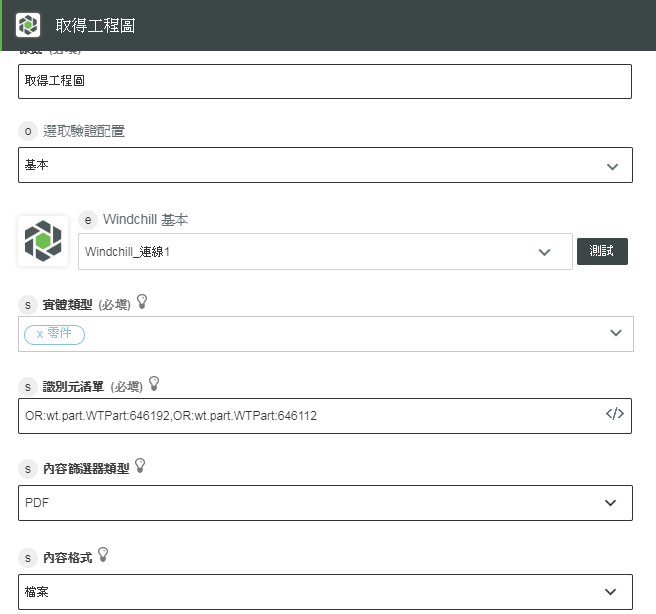
2. 視需要編輯標籤名稱。依預設,標籤名稱與動作名稱相同。
如果您之前已新增 Windchill 連線,請從清單中選取連線。 |
4. 從清單中選取「實體類型」:
◦ 「零件」- 擷取零件的表示內容。
如果例如 PDF 或 DXF 這類的所選表示檔案類型無法用於指定零件實體的表示,則「取得工程圖」動作會在與該特定零件相關聯之 CADDocument 的表示中搜尋該檔案類型。 |
◦ CAD 文件 - 從 CADDocument 表示中擷取內容。
5. 在「識別元清單」欄位中,指定物件 ID 的逗號分隔清單。以 Windchill OID 格式 (OR:Type:ID) 指定 ID,其中,Type 是 Windchill 實體類型的內部名稱。
此動作支援識別元清單,例如 OR:wt.part.WTPart:646192、OR:wt.part.WTPart:692147 |
您可以對應來自之前動作或觸發器的識別元清單。
7. 從清單中選取內容格式:
◦ 「僅限 URL」- 以 URL 格式取得輸出。動作輸出包含針對零件或 CADDocument 擷取的內容 URL。
◦ 「內容串流」- 以二進位格式取得輸出內容作為資料流。可將此內容對應至某些動作,例如Write File。
8. 按一下「完成」。
輸出結構描述
此動作的輸出結構描述取決於您選取的實體類型。
請參閱下圖的範例輸出結構描述:
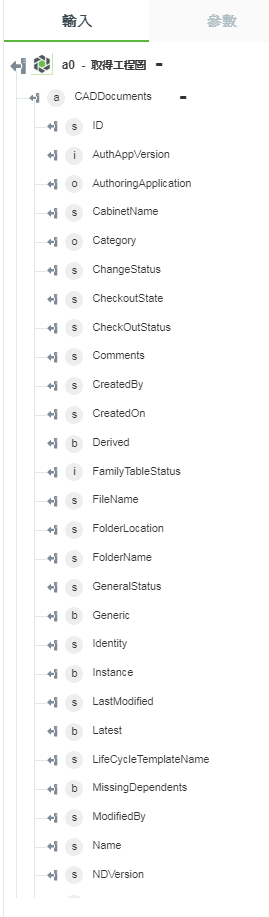
輸出結構描述包含可對應至下一個動作的下列屬性。
• 「內容」- 有關從動作擷取的不同內容的所有資訊。
• 「檔案 Url 與檔案名稱」- 保留可對應至下一個動作的檔案 Url 與檔案名稱資訊。