在工作流程中新增及管理動作
新增動作
欲將動作新增至工作流程,請執行下列操作:
1. 從「工作流程編輯器」右側的「動作」面板的「服務」下,展開連接器以顯示可用動作清單。
2. 將  與
與  之間的一或多個動作拖曳到「工作流程編輯器」。
之間的一或多個動作拖曳到「工作流程編輯器」。
3. 將  連線至要執行的第一個動作,然後連線所有後續動作,直到將最後一個動作連線至
連線至要執行的第一個動作,然後連線所有後續動作,直到將最後一個動作連線至  為止。
為止。
請確保至少有一個從 |
4. 將指標置於動作上,然後按一下  ,或連按兩下該動作圖示。動作組態視窗即會開啟。此視窗由下列面板組成:
,或連按兩下該動作圖示。動作組態視窗即會開啟。此視窗由下列面板組成:
◦ 左面板提供動作用來提供輸出的輸入參數。
◦ 在右面板中,「輸入」部份提供先前已連線動作的輸出,而「參數」部份則提供可用的參數清單。
5. 選取適當驗證配置,來授權 ThingWorx Flow 伺服器對於協力廠商服務的存取權。
依預設,任何動作的輸入表單都會顯示預設驗證模式。不過,如果您之前已針對工作流程中的任何動作選取授權或連線,則輸入表單會針對該特定工作流程顯示該連接器下任何動作的最後所選授權或連線。 |
6. 根據欄位類型,使用下列其中一種方法,在左面板的表單中輸入輸入參數:
◦ 鍵入值。
◦ 從清單中選取值。對於清單而言,都會從動作連線至的外部系統填入。在這些情況下,必須配置有效的連線或授權以填入清單。
按一下  以查看值清單。您也可以在欄位中輸入文字來篩選清單,然後按一下
以查看值清單。您也可以在欄位中輸入文字來篩選清單,然後按一下  ,如下圖所示:
,如下圖所示:
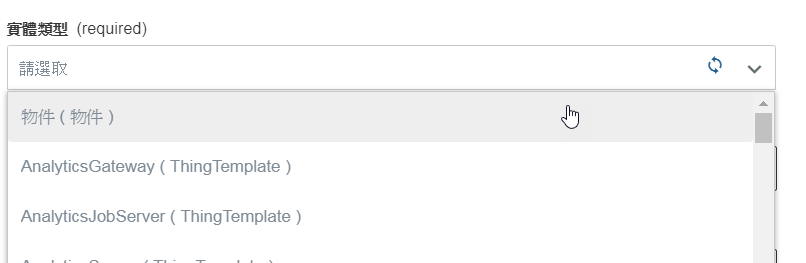
◦ 將輸入欄位繫結至從先前已連線動作傳回的輸出資料。執行下列其中一項來繫結資料:
▪ 將指標置於左面板的欄位中,然後按一下右面板中「輸入」部份下之前動作輸出或「參數」部份下參數值旁邊的  。
。
▪ 將右面板中「輸入」部份下之前動作輸出拖放至左面板的輸入欄位中。
請確保您繫結相同的資料類型。例如,S 表示如下圖所示的字串欄位:
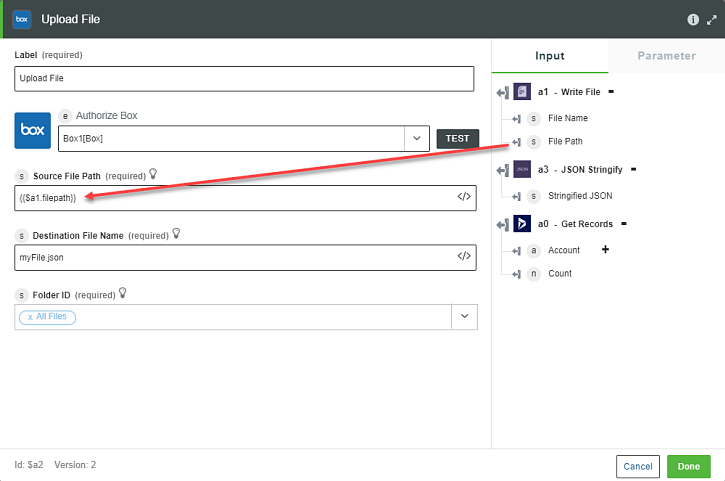
7. 配置動作之後,按一下「完成」。
連線兩個動作
連線兩個動作之後,您可以管理兩個動作之間的連線。按一下連線兩個動作的線,並執行下列其中一項任務:
• 刪除連線 - 按一下  以刪除兩個動作之間的連線。
以刪除兩個動作之間的連線。
• 中斷連線 - 按一下  以中斷兩個動作之間的連線。
以中斷兩個動作之間的連線。
• 新增註記 - 按一下  以在工作流程編輯器的動作之間新增註記。在文字方塊中鍵入註記,然後按一下
以在工作流程編輯器的動作之間新增註記。在文字方塊中鍵入註記,然後按一下  儲存註記。如果您要刪除註記,請按一下該註記將其開啟,然後按一下
儲存註記。如果您要刪除註記,請按一下該註記將其開啟,然後按一下  。
。
管理動作
將指標置於動作上,並執行下列其中一項任務:
• 編輯動作 - 按一下  或連按兩下動作圖示。動作組態視窗即會開啟。根據您的需求修改輸入表單中的值,然後按一下「完成」。
或連按兩下動作圖示。動作組態視窗即會開啟。根據您的需求修改輸入表單中的值,然後按一下「完成」。
• 複製動作 - 按一下  以複製動作。動作副本會新增至「工作流程編輯器」。
以複製動作。動作副本會新增至「工作流程編輯器」。
 以複製動作。動作副本會新增至「工作流程編輯器」。
以複製動作。動作副本會新增至「工作流程編輯器」。• 刪除動作 - 按一下  ,然後按 下
,然後按 下  。
。