郵件
ThingWorx Mail 延伸功能可讓您透過供其使用的外部 SMTP 郵件伺服器在 ThingWorx 中讀取和傳送的電子郵件。您可以在 ThingWorx 中建立一個或多個郵件物件來儲存用於傳送電子郵件的組態資訊。
Mail 延伸功能提供的服務可直接使用,也可與
ThingWorx 通知功能搭配使用。您可在下列位置找到 ThingWorx Mail 延伸功能:
support.ptc.com 的「下載軟體」>「訂購或下載軟體更新」> ThingWorx Foundation >「<最新版本> 發行版本」>「ThingWorx Mail 延伸功能」>「最新日期代碼」> Mail--<版本>-Extension 下。
|
|
請確定擁有可儲存電子郵件附件的 FileRepository 物件。
|
|
|
有效的電子郵件地址必須包含 @ 字元。例如,someone@company.com。如果未使用此格式,將會顯示錯誤。如果電子郵件地址包含 @ 字元,但沒有句點,也會將其視為有效的電子郵件。例如,someone@companycom。
|
組態
欲建立及配置新「郵件物件」,請執行下列操作:
1. 在 ThingWorx 中,建立新「物件」,並指派 MailServer 物範本。
2. 按一下「組態」檢視。
會出現以下畫面:



以上這些欄位中的預設值皆為範例。請針對您的組織根據需要進行變更。 |
3. 輸入下列用來連線至 SMTP 伺服器的詳細資訊:
由於其中許多設定取決於伺服器的設定方式,因此,請聯絡您的管理員或參閱與伺服器關聯的文件集來確定適當設定。 |
「JDBC 設定」 | 描述 | ||
「SMTP 伺服器」 | 傳送電子郵件的伺服器位址 | ||
「SMTP 伺服器埠」 | ThingWorx 透過其登入郵件伺服器以傳送電子郵件的埠 | ||
「POP3 伺服器」 | 用於接收電子郵件的伺服器位址 | ||
「POP3 伺服器埠」 | ThingWorx 透過其登入郵件伺服器以檢查並擷取電子郵件的埠。 | ||
「使用 TLS」 | 指示是否使用 TLS (傳輸層安全性) | ||
「使用 SSL」 | 指示是否使用 SSL (安全通訊端層) | ||
「郵件帳戶使用者」 | 用來傳送並擷取指定郵件伺服器上之電子郵件的電子郵件帳戶使用者名稱。此值與「寄件者」欄位值不同,該值在傳送電子郵件時作為寄件者地址使用。「寄件者」欄位值必須是有效的電子郵件帳戶。 | ||
「郵件帳戶密碼」 | 電子郵件帳戶的密碼。 對於 Gmail (及在其他情況下),可更新指定的電子郵件帳戶,以允許安全性較差的應用程式登入 (請參閱
KCS 文章 CS200624)。 | ||
「從欄位預設」 | 這是指呼叫 SendMessage 服務時若未指定位址,則作為「寄件者」位址使用的電子郵件位址。主要在傳送「通知」電子郵件時使用。 | ||
「連線逾時」 | 這是指擲回例外之前,ThingWorx 嘗試登入郵件伺服器應等候的時間。輸入時間時,應以毫秒為單位 | ||
「操作逾時」 | 這是指在未讀取任何資料的情況下,ThingWorx 應保持開啟多久時間。輸入時間時,應以毫秒為單位。 | ||
「Socks 主機」 | 在與郵件伺服器搭配使用的情況下,Socks 代理伺服器的主機名稱。 | ||
「Socks 埠」 | ThingWorx 透過其連線至 SOCKS 代理伺服器 (若使用) 的埠。 | ||
「附件檔案存放庫」 | 從郵件伺服器讀取電子郵件時,用於處理附件的 FileRepository 物件的名稱。 | ||
「無回覆地址」 | 這是用來從匿名地址或一般地址傳送電子郵件的地址。此地址允許使用無回覆電子郵件。
| ||
「回覆地址」 | 這是電子郵件收件者將回覆的地址。如果電子郵件收件者回覆您已傳送的電子郵件,將會顯示您在「回覆地址」欄位中設定的電子郵件地址。 | ||
「錯誤地址」 | 這是用來接收通知收件者不存在之電子郵件的地址。
通知電子郵件的寄件者會是您在「無回覆地址」中設定的地址,或者如果未設定,則為郵件帳戶使用者。 如果收件者電子郵件地址正確,將不會傳送通知。此外,只會針對錯誤的電子郵件地址傳送通知,而不會針對無效的使用者帳戶傳送。例如,如果 thingworx@ptc.com 是無效帳戶,將不會自動產生任何通知。 |
參數 | 描述 |
|---|---|
平台 Proxy 配置 | Proxy 電腦的 http/https。 |
平台 Proxy 主機 | Proxy 電腦的主機名稱。 |
平台 Proxy 埠 | Proxy 服務在 Proxy 電腦上執行的埠。 |
4. 欲測試設定,請按一下「儲存」,然後選取「服務」區域。
5. 按一下 SendMessage,然後輸入下列詳細資訊:
◦ 「寄件者」- 寄件者的有效電子郵件地址 (例如,donotreply@domain.com)
◦ 「收件者」- 指定電子郵件收件者的有效電子郵件地址。
◦ 「主旨」- 電子郵件的主旨。
◦ 「本文」- 電子郵件的內容 (此為 XML 參數)。
6. 按一下「執行」。
7. 檢查「收件者」欄位中所指定的電子郵件位址是否已收到電子郵件。
若未收到電子郵件,請查閱
KCS 文章 CS236135 中的疑難排解提示。
8. 按一下 SendMessageWithNoReplyTo,然後輸入下列詳細資訊:
◦ 「收件者」- 指定電子郵件收件者的有效電子郵件地址。
◦ 「主旨」- 電子郵件的主旨。
◦ 「本文」- 電子郵件的內容 (此為 XML 參數)。
9. 按一下「執行」。
如此將會從您在「無回覆地址」欄位中輸入的預設地址傳送電子郵件。 |
10. 按一下 SendMessageWithAttachment,然後輸入下列詳細資訊:
請僅在您的電子郵件中只有一個附件時才使用此服務。若要在電子郵件中附加多個檔案,請使用 SendMessageWithAttachments。 |
◦ 「寄件者」- 寄件者的有效電子郵件地址 (例如,donotreply@domain.com)
◦ 「收件者」- 指定電子郵件收件者的有效電子郵件地址。
◦ 「副本」- 指定應將電子郵件副本傳送至之其他任何收件者的有效電子郵件地址。
◦ 「密件副本」- 指定應將電子郵件副本傳送至之其他任何收件者且其他收件者皆看不到的有效電子郵件地址。
◦ 「主旨」- 電子郵件的主旨。
◦ 「本文」- 電子郵件的內容 (此為 XML 參數)。
◦ fileRepository - 儲存電子郵件附件的存放庫。
◦ 「路徑」- 要附加之檔案的路徑。
如果您已在 ThingworxStorage/repository/FileRepository 中儲存附件,可直接在此欄位中提供檔案名稱。例如,如果檔案名稱為Testfile.pdf,則您可以在此欄位中依原樣輸入此名稱。 |
◦ attachmentName - 要附加之檔案的名稱。
◦ mimeType - mime 類型。例如,Testfile.pdf 的 mimeType 將為 application/pdf。
11. 按一下「執行」。如此將會傳送內含您已附加之檔案的電子郵件。
12. 按一下 SendMessageWithAttachments,然後輸入下列詳細資訊:
◦ 「寄件者」- 寄件者的有效電子郵件地址 (例如,donotreply@domain.com)
◦ 「收件者」- 指定電子郵件收件者的有效電子郵件地址。
◦ 「副本」- 指定應將電子郵件副本傳送至之其他任何收件者的有效電子郵件地址。
◦ 「密件副本」- 指定應將電子郵件副本傳送至之其他任何收件者且其他收件者皆看不到的有效電子郵件地址。
◦ 「主旨」- 電子郵件的主旨。
◦ 「本文」- 電子郵件的內容 (此為 XML 參數)。
◦ 「附件」- 您必須選取才能新增多個附件的資料負載欄位。按一下「附件」,即會顯示如下所示的新頁面。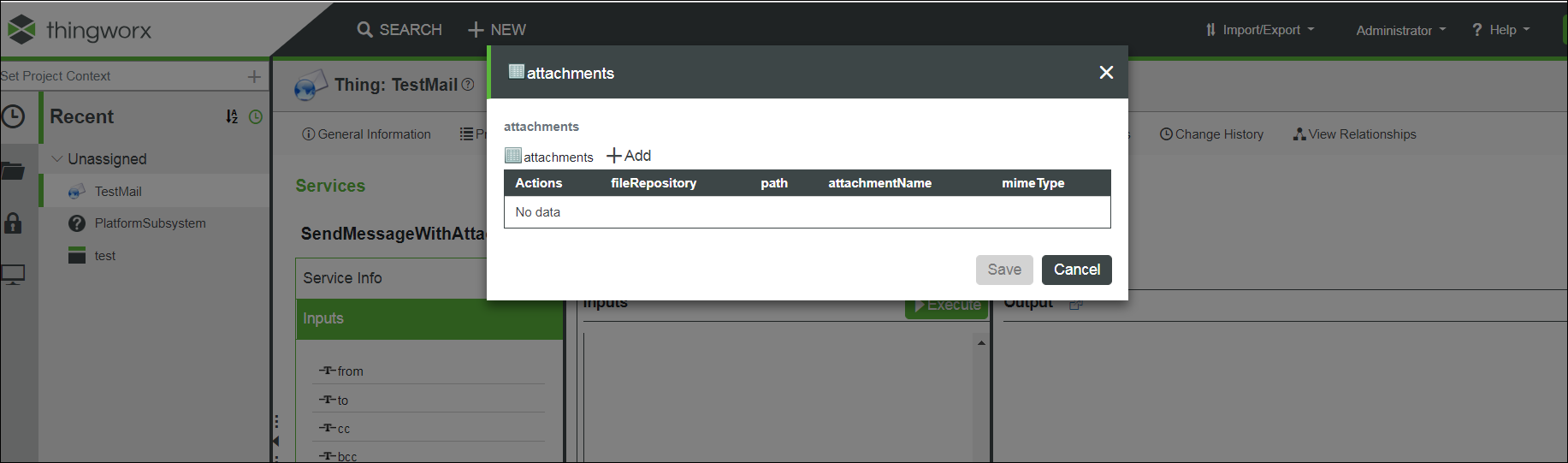
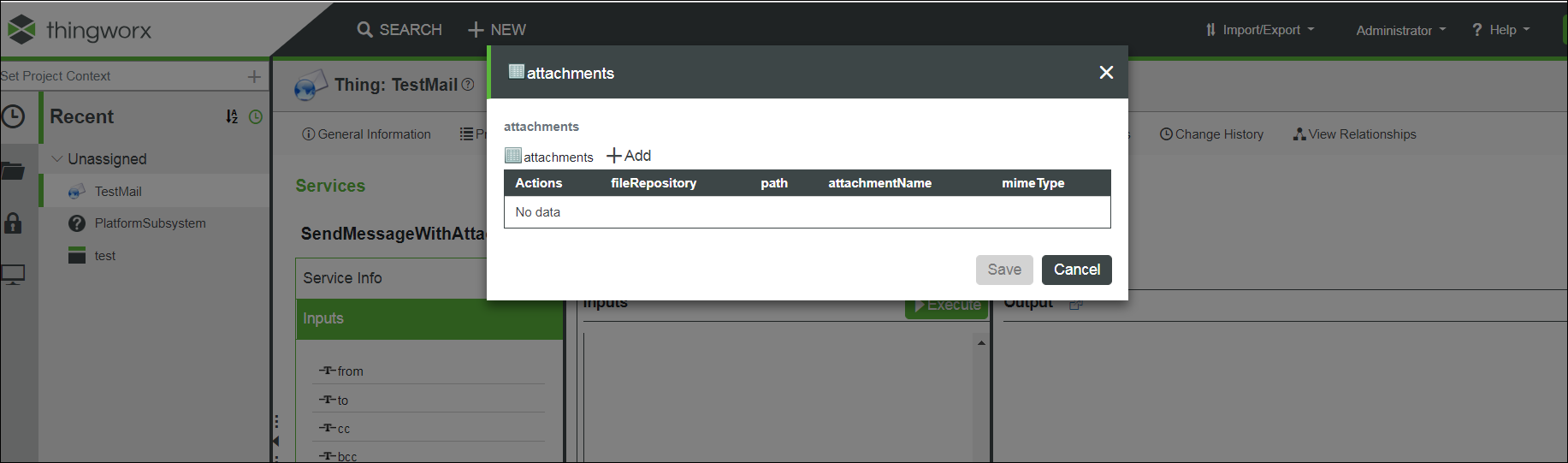
◦ 「新增」- 按一下此選項可新增附件。
◦ fileRepository - 儲存電子郵件附件的存放庫。
◦ 「路徑」- 要附加之檔案的路徑。
如果您已在 ThingworxStorage/repository/FileRepository 中儲存附件,可直接在此欄位中提供檔案名稱。例如,如果檔案名稱為Testfile.pdf,則您可以在此欄位中依原樣輸入此名稱。 |
◦ attachmentName - 要附加之檔案的名稱。
◦ mimeType - mime 類型。例如,Testfile.pdf 的 mimeType 將為 application/pdf。
◦ 「儲存」- 按一下此選項即會儲存您的附件。
您可以使用「新增」新增多個附件。請確定您儲存了所有附件,然後您便可以看到這些附件列在資料負載中。 |
13. 按一下「執行」。如此將會傳送內含多個附件的電子郵件。
14. 按一下 SendMessageWithImage,然後輸入下列詳細資訊:
請僅在您要在電子郵件中附加單一圖像時才使用此服務。若要附加多個圖像,請使用 SendMessageWithImages。 |
◦ 「寄件者」- 寄件者的有效電子郵件地址 (例如,donotreply@domain.com)
◦ 「收件者」- 指定電子郵件收件者的有效電子郵件地址。
◦ 「副本」- 指定應將電子郵件副本傳送至之其他任何收件者的有效電子郵件地址。
◦ 「密件副本」- 指定應將電子郵件副本傳送至之其他任何收件者且其他收件者皆看不到的有效電子郵件地址。
◦ 「主旨」- 電子郵件的主旨。
◦ 「本文」- 電子郵件的內容 (此為 XML 參數)。
◦ 「圖像」- 按一下「變更」。如此可讓您瀏覽並選取要隨電子郵件傳送的圖像。
◦ attachmentName - 要附加之圖像的名稱。
◦ mimeType - mime 類型。例如,Testimage.png 的 mimeType 將為 image/png。
15. 按一下「執行」。如此將會傳送內含圖像的電子郵件。
16. 按一下 SendMessageWithImages,然後輸入下列詳細資訊:
◦ 「寄件者」- 寄件者的有效電子郵件地址 (例如,donotreply@domain.com)
◦ 「收件者」- 指定電子郵件收件者的有效電子郵件地址。
◦ 「副本」- 指定應將電子郵件副本傳送至之其他任何收件者的有效電子郵件地址。
◦ 「密件副本」- 指定應將電子郵件副本傳送至之其他任何收件者且其他收件者皆看不到的有效電子郵件地址。
◦ 「主旨」- 電子郵件的主旨。
◦ 「本文」- 電子郵件的內容 (此為 XML 參數)。
◦ 「附件」- 您必須選取才能新增多個圖像的資料負載欄位。按一下「附件」,即會顯示如下所示的新頁面。

◦ 「新增」- 按一下此選項可新增圖像。
◦ 「檔案」- 按一下「變更」。如此可讓您瀏覽並選取要隨電子郵件傳送的圖像。
◦ attachmentName - 要附加之圖像的名稱。
◦ mimeType - mime 類型。例如,Testimage.png 的 mimeType 將為 image/png。
◦ 「儲存」- 按一下此選項即會儲存您的圖像。
您可使用「新增」來新增多個圖像。請確定您儲存了所有圖像,然後便可看到這些圖像在資料負載中列出。 |
17. 按一下「執行」。如此將會傳送內含多個圖像的電子郵件。
按一下「監視」>「記錄檔」> SecurityLog,您可從中找到所有未傳送電子郵件的詳細資訊。