工作流编辑器
使用以下方法之一访问工作流编辑器:
• 在 ThingWorx Flow 操控板上,单击 + NEW。在“创建新工作流”窗口中输入相应的详细信息,然后单击“保存”以打开工作流编辑器。
• 如果存在已保存的工作流,请在 ThingWorx Flow 操控板中将鼠标悬停在工作流磁贴上,即可看到工作流操作显示  。单击工作流磁贴可在工作流编辑器中打开和编辑工作流。
。单击工作流磁贴可在工作流编辑器中打开和编辑工作流。
 。单击工作流磁贴可在工作流编辑器中打开和编辑工作流。
。单击工作流磁贴可在工作流编辑器中打开和编辑工作流。使用工作流编辑器可创作、查看、编辑、配置和测试工作流。
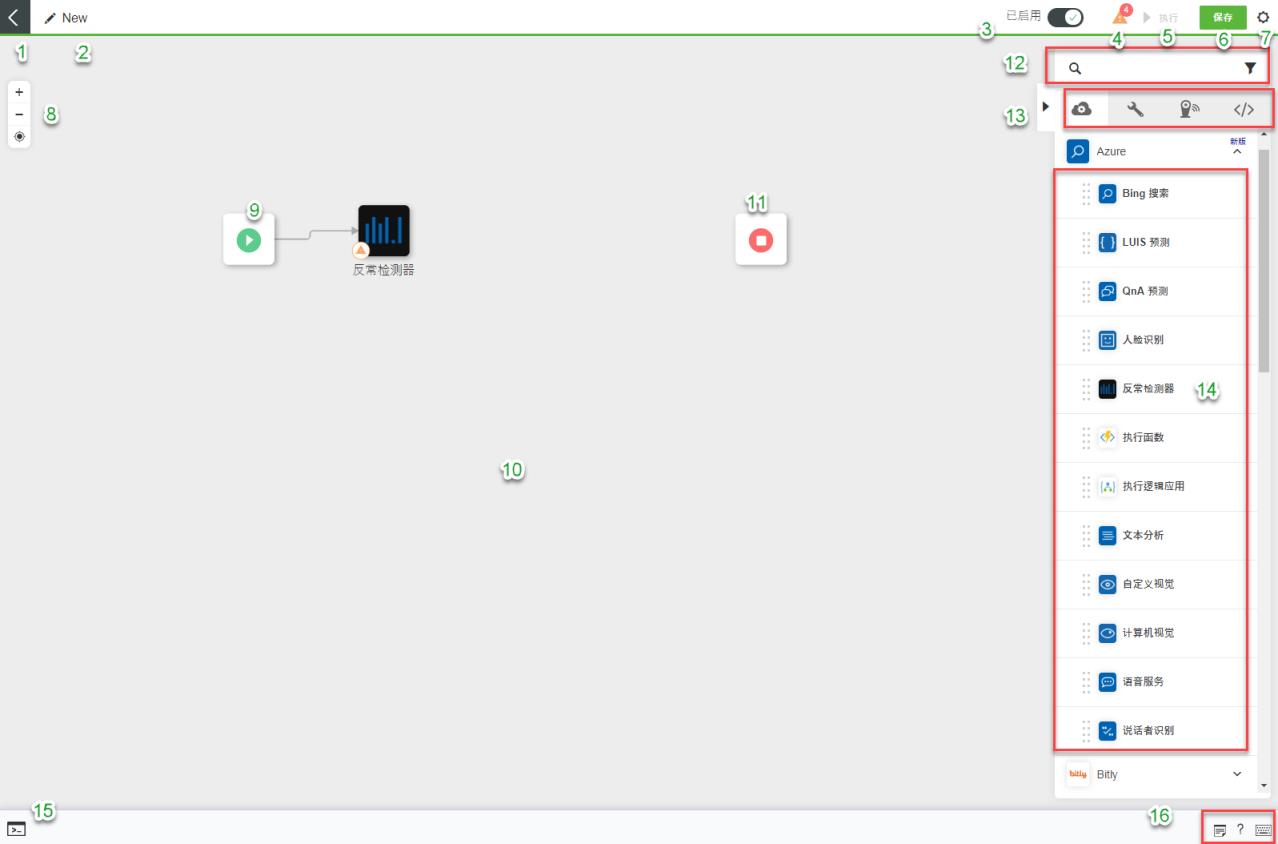
下表提供了有关工作流编辑器中各个组件的说明:
图例 | 说明 |
|---|---|
1 | |
2 | 工作流的名称。 单击 |
3 | 启用 (  ) 或禁用 ( ) 或禁用 ( ) 工作流。您无法执行处于禁用状态的工作流。 ) 工作流。您无法执行处于禁用状态的工作流。 |
4 | 提供工作流中所使用操作中的不完整字段列表。单击列表中的项可导航至必须修复错误的操作。 只有在正确配置所有操作的字段后,才能执行工作流。 |
5 | 执行工作流。这对于工作流在创建时的测试非常有用。 |
6 | 保存工作流。 |
7 | |
8 | 从当前视图放大或缩小,或将视图重置回中心位置。 |
9 | 工作流的开始步骤。将此步骤配置为添加触发器或 webhook,以便从外部系统执行工作流。 |
10 | 创建工作流的工作区。 |
11 | 工作流的结束步骤。 将此步骤配置为通过 webhook 执行工作流时,可以选择返回数据。通过触发器执行工作流时,不会返回任何数据。 要保存和执行工作流,在开始步骤与结束步骤之间必须至少存在一个完整路径。 |
12 | 按操作名称或预定义类别筛选列表。 |
13 | 所有连接器和操作的列表。可在以下类别中访问这些操作: |
14 | 可用于给定连接器的操作列表。可以将每个操作从列表拖动到工作区。您无法将连接器拖动到工作区。 |
15 | 单击可查看调试面板。此面板会显示工作流的测试结果。 |
16 | 单击可查看以下选项列表: • 注解 - 显示已添加至工作流的所有注解的列表。 • 帮助 - 提供在工作流编辑器中创建工作流的演练,以及指向 ThingWorx 帮助中心的链接。 • 键盘快捷方式 - 显示创建工作流时要使用的键盘快捷方式列表。 |
调试面板
执行工作流时,可以在调试面板中查看结果。在工作流编辑器的左下角,单击  可打开调试面板。
可打开调试面板。

调试面板中会提供以下详细信息:
• “操作”选项卡会提供在工作流中执行的每个操作的名称及其状态以及所需的执行时间。它还会显示进度条,其中会提供要执行的工作流中每个操作所需总时间的百分比。
• 在“操作”选项卡上,单击操作名称以显示每个操作的“输入”、“输出”和“日志”。当操作旁边出现  时,表示此操作执行失败。单击操作名称可查看“错误”选项卡上的错误日志。
时,表示此操作执行失败。单击操作名称可查看“错误”选项卡上的错误日志。
• “日志”选项卡会提供详细的控制台和错误日志 (如果有)。
• 调试面板的右上角会显示工作流的“总运行时间”和“上次运行”的详细信息。