邮件
ThingWorx Mail 扩展提供从 ThingWorx 中读取和发送电子邮件的功能,该功能是通过对其可用的外部 SMTP 邮件服务器来实现的。您可以在 ThingWorx 中创建一个或多个邮件事物,以存储用于发送电子邮件的配置信息。
Mail 扩展提供的服务可以直接使用,也可以与
ThingWorx 通知功能结合使用。ThingWorx Mail 扩展可从
support.ptc.com 中的以下位置获取:“下载软件”>“订购或下载软件更新”> ThingWorx Foundation >“版本 <最新版本>”> ThingWorx Mail Extension >“最近的日期代码”> Mail--<版本>-Extension。
|
|
请确保您具有 FileRepository 事物,以便在其中存储电子邮件附件。
|
|
|
有效的电子邮件地址必须包含 @ 字符。例如,someone@company.com。如果未使用此格式,则会显示一条错误消息。如果电子邮件地址中包含 @ 字符,而不包含句点,则系统会将其视为有效电子邮件。例如,someone@companycom。
|
配置
要创建和配置新的邮件事物,请执行以下操作:
1. 在 ThingWorx 中,创建新事物并分配 MailServer 事物模板。
2. 单击“配置”视图。
会显示下列屏幕:
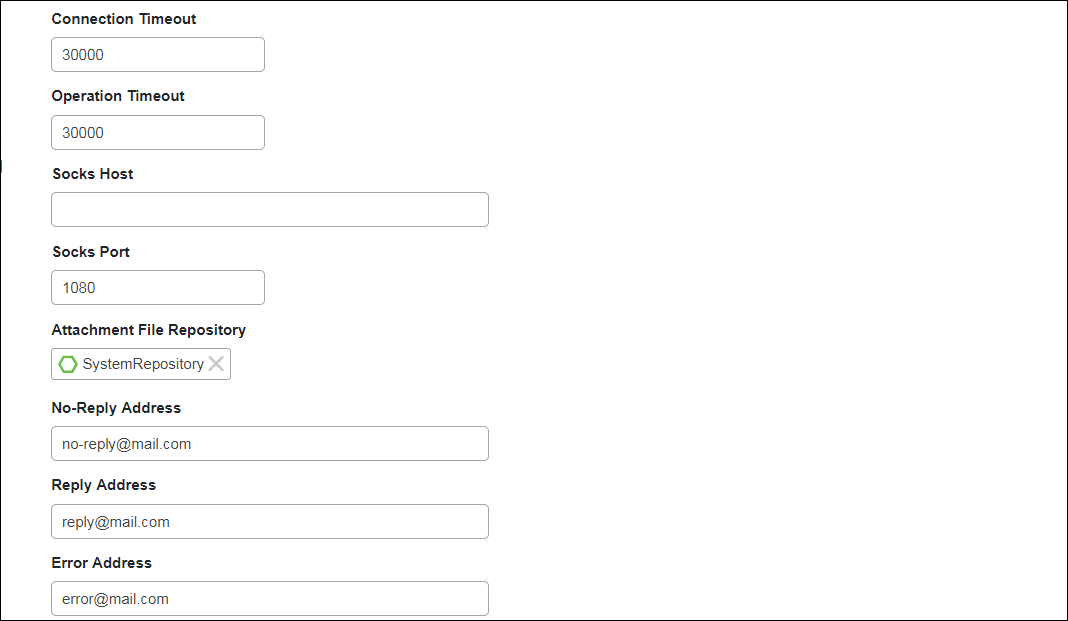

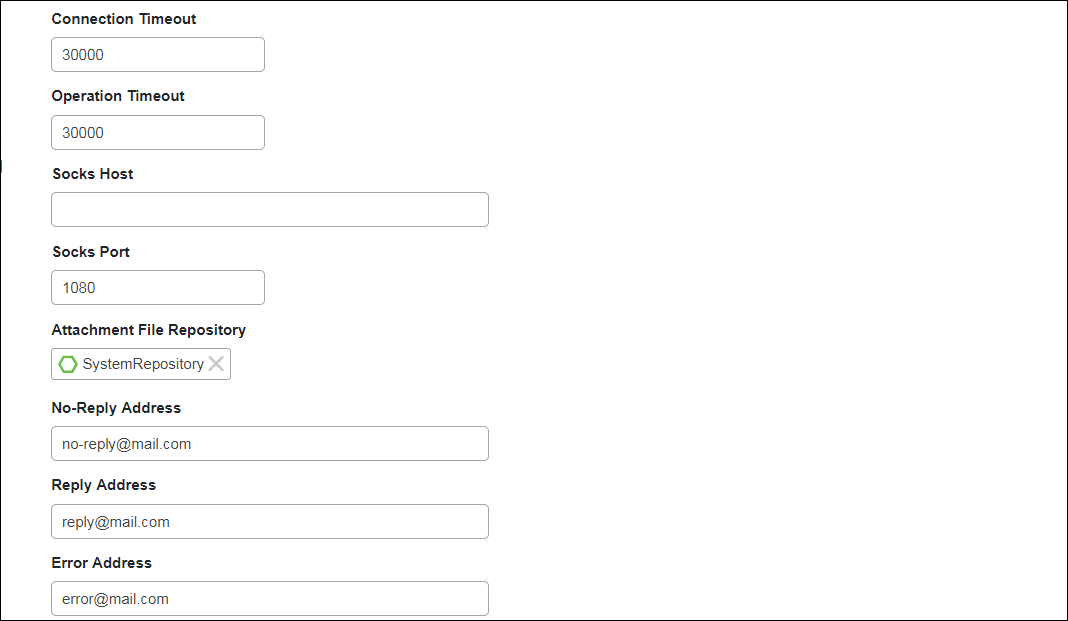
上述这些字段中的默认值均为示例。可根据组织需要对其进行更改。 |
3. 输入用于连接至 SMTP 服务器的以下详细信息:
由于其中许多设置取决于服务器的设置方式,因此请与管理员联系,或请参阅与服务器相关联的文档来确定正确设置。 |
“JDBC 设置” | 说明 | ||
“SMTP 服务器” | 发送电子邮件的服务器地址 | ||
“SMTP 服务器端口” | ThingWorx 为发送电子邮件而登录到邮件服务器所使用的端口 | ||
“POP3 服务器” | 接收电子邮件的服务器地址 | ||
“POP3 服务器端口” | ThingWorx 为检查和检索电子邮件而登录到邮件服务器所使用的端口 | ||
“使用 TLS” | 指示是否使用 TLS (传输层安全性) | ||
“使用 SSL” | 指示是否使用 SSL (安全套接字层) | ||
“邮件帐户用户” | 用于发送和检索给定邮件服务器上的电子邮件的电子邮件帐户用户名。这与发送电子邮件时输入发件人地址所用的 from 字段值不同。from 字段值需是一个有效的电子邮件帐户。 | ||
“邮件帐户密码” | 电子邮件帐户的密码。 对于 Gmail (以及在其他情况下),可以更新指定的电子邮件帐户以允许安全性较低的应用程序登录 (请参阅
KCS 文章 CS200624)。 | ||
“默认发件人字段” | 在未指定地址时调用 SendMessage 服务的情况下,指用作 from 地址的电子邮件地址。这主要用于发送通知电子邮件。 | ||
“连接超时” | 指在引发异常之前,ThingWorx 尝试登录邮件服务器时应等待的时间。输入的时间应以毫秒为单位 | ||
“操作超时” | 指 ThingWorx 在未读取任何数据的情况下应保持可访问的时长。输入的时间应以毫秒为单位。 | ||
“Socks 主机” | Socks 代理服务器 (与邮件服务器一起使用时) 的主机名称。 | ||
“Socks 端口” | ThingWorx 连接到 SOCKS 代理服务器 (如果使用) 时所使用的端口。 | ||
“附件文件信息库” | 从邮件服务器读取电子邮件时,用于处理附件的 FileRepository 事物的名称。 | ||
“无回复地址” | 用于从匿名或通用地址发送电子邮件的地址。无回复电子邮件允许送达此地址。
| ||
“回复地址” | 电子邮件收件人要回复的地址。如果电子邮件收件人回复您已发送的电子邮件,则将显示您在“回复地址”字段中设置的电子邮件地址。 | ||
“错误地址” | 用于接收收件人不存在通知的电子邮件的地址。
通知电子邮件的发件人将是您在“无回复地址”中设置的地址,若未设置,则是邮件帐户用户。 当收件人电子邮件地址正确时,将不发送任何通知。此外,仅在电子邮件地址错误时发送通知,并不适用于无效的用户帐户。例如,如果 thingworx@ptc.com 是一个无效帐户,则不会自动生成任何通知。 |
参数 | 说明 |
|---|---|
平台代理模式 | 代理计算机的 http/https。 |
平台代理主机 | 代理计算机的主机名。 |
平台代理端口 | 代理服务在代理计算机上运行时所用的端口。 |
4. 要测试设置,请单击“保存”,然后选择“服务”区域。
5. 单击 SendMessage,然后输入以下详细信息:
◦ “自”- 发件人的有效电子邮件地址 (例如 donotreply@domain.com)
◦ to - 指定电子邮件收件人的有效电子邮件地址。
◦ “标题”- 电子邮件的标题。
◦ “正文”- 电子邮件的内容 (这是一个 XML 参数)。
6. 单击“执行”。
7. 检查 to 字段中指定的电子邮件地址是否收到电子邮件。
如果未收到电子邮件,请参阅
KCS 文章 CS236135 中的故障排除技巧。
8. 单击 SendMessageWithNoReplyTo,然后输入以下详细信息:
◦ to - 指定电子邮件收件人的有效电子邮件地址。
◦ “标题”- 电子邮件的标题。
◦ “正文”- 电子邮件的内容 (这是一个 XML 参数)。
9. 单击“执行”。
随即从您在“无回复地址”字段中输入的默认地址发送电子邮件。 |
10. 单击 SendMessageWithAttachment,然后输入以下详细信息:
仅当在电子邮件中随附一个附件时,使用此“服务”。当您要在电子邮件中附加多个附件时,请使用 SendMessageWithAttachments。 |
◦ “自”- 发件人的有效电子邮件地址 (例如 donotreply@domain.com)
◦ to - 指定电子邮件收件人的有效电子邮件地址。
◦ “抄送”- 有效的电子邮件地址,用于指定应向其抄送此电子邮件的所有其他收件人。
◦ “密件抄送”- 有效的电子邮件地址,用于指定应向其抄送此电子邮件的所有其他收件人,同时此地址对其他收件人不可见。
◦ “标题”- 电子邮件的标题。
◦ “正文”- 电子邮件的内容 (这是一个 XML 参数)。
◦ fileRepository - 用于存储电子邮件附件的信息库。
◦ “路径”- 要附加的文件的路径。
如果您已将附件保存在 ThingworxStorage/repository/FileRepository 中,则可以直接在此字段中输入文件名。例如,如果文件名为 Testfile.pdf,则您可以在此字段中按原样输入此名称。 |
◦ attachmentName - 要附加的文件的名称。
◦ mimeType - mime 的类型。例如,Testfile.pdf 的 mimeType 为 application/pdf。
11. 单击“执行”。随即发送包含已附加文件的电子邮件。
12. 单击 SendMessageWithAttachments,然后输入以下详细信息:
◦ “自”- 发件人的有效电子邮件地址 (例如 donotreply@domain.com)
◦ to - 指定电子邮件收件人的有效电子邮件地址。
◦ “抄送”- 有效的电子邮件地址,用于指定应向其抄送此电子邮件的所有其他收件人。
◦ “密件抄送”- 有效的电子邮件地址,用于指定应向其抄送此电子邮件的所有其他收件人,同时此地址对其他收件人不可见。
◦ “标题”- 电子邮件的标题。
◦ “正文”- 电子邮件的内容 (这是一个 XML 参数)。
◦ “附件”- 添加多个附件时,您必须选择的信息表字段。单击“附件”,随即显示一个新页面,如下所示。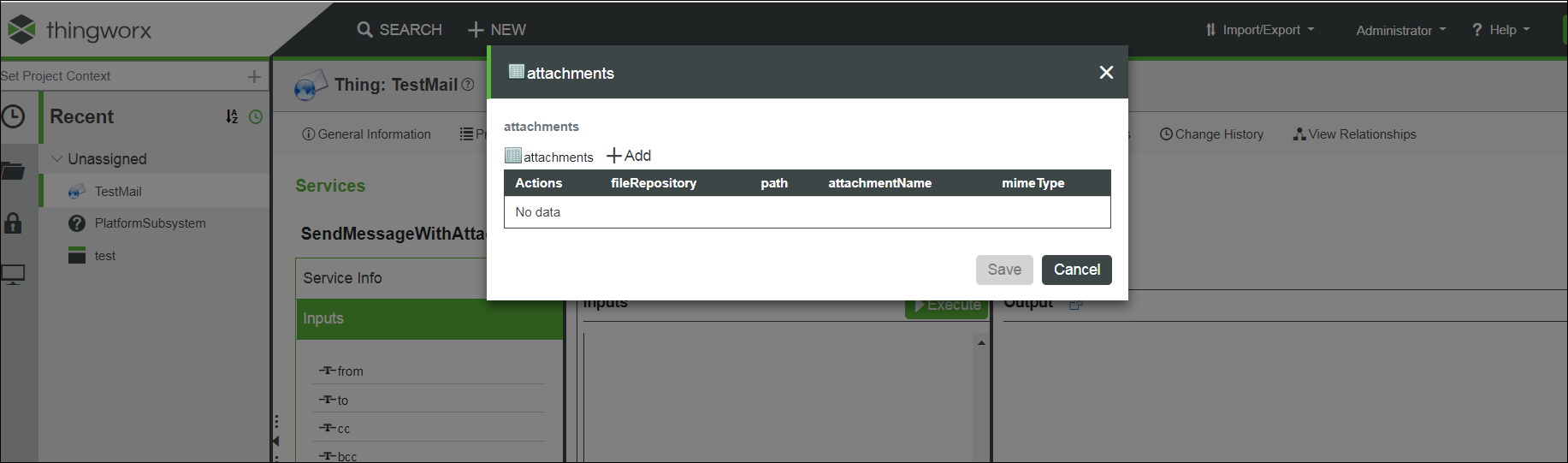
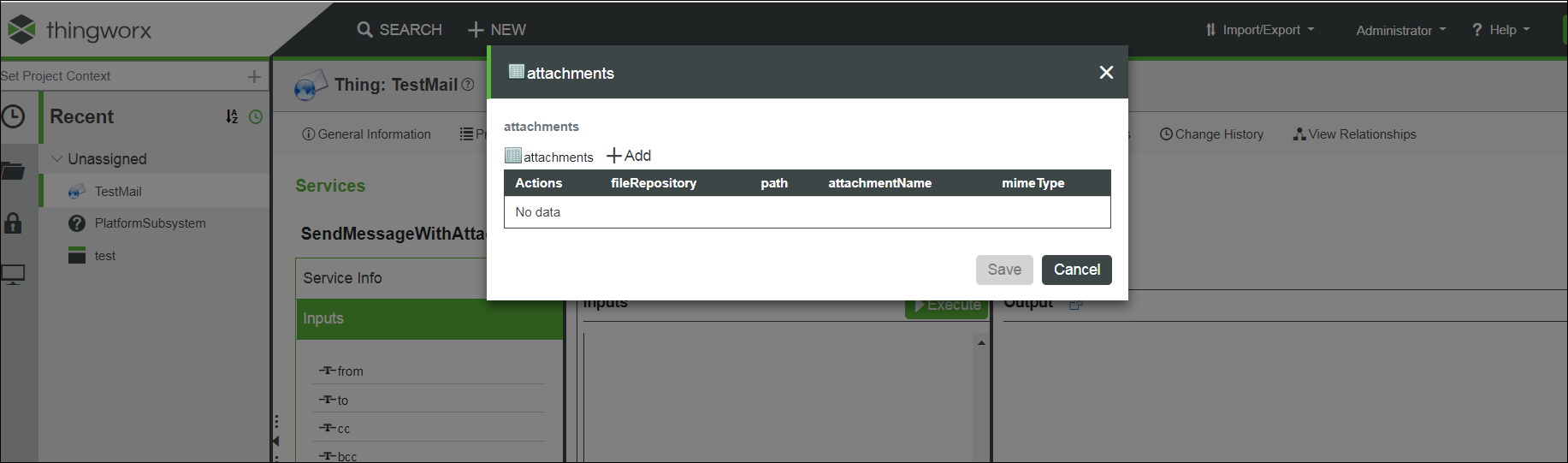
◦ “添加”- 单击此按钮以添加附件。
◦ fileRepository - 用于存储电子邮件附件的信息库。
◦ “路径”- 要附加的文件的路径。
如果您已将附件保存在 ThingworxStorage/repository/FileRepository 中,则可以直接在此字段中输入文件名。例如,如果文件名为 Testfile.pdf,则您可以在此字段中按原样输入此名称。 |
◦ attachmentName - 要附加的文件的名称。
◦ mimeType - mime 的类型。例如,Testfile.pdf 的 mimeType 为 application/pdf。
◦ “保存”- 单击此选项将保存您的附件。
您可以使用“添加”来添加多个附件。请确保已保存所有附件,您随后可在信息表中查看所列的这些附件。 |
13. 单击“执行”。随即发送包含多个附件的电子邮件。
14. 单击 SendMessageWithImage,然后输入以下详细信息:
仅当要在电子邮件中附加一个图像时,使用此“服务”。当您要附加多个图像时,请使用 SendMessageWithImages。 |
◦ “自”- 发件人的有效电子邮件地址 (例如 donotreply@domain.com)
◦ to - 指定电子邮件收件人的有效电子邮件地址。
◦ “抄送”- 有效的电子邮件地址,用于指定应向其抄送此电子邮件的所有其他收件人。
◦ “密件抄送”- 有效的电子邮件地址,用于指定应向其抄送此电子邮件的所有其他收件人,同时此地址对其他收件人不可见。
◦ “标题”- 电子邮件的标题。
◦ “正文”- 电子邮件的内容 (这是一个 XML 参数)。
◦ “图像”- 单击“更改”。将允许您浏览并选择要随电子邮件发送的图像。
◦ attachmentName - 要附加的图像的名称。
◦ mimeType - mime 的类型。例如,Testimage.png 的 mimeType 为 image/png。
15. 单击“执行”。随即发送包含图像的电子邮件。
16. 单击 SendMessageWithImages,然后输入以下详细信息:
◦ “自”- 发件人的有效电子邮件地址 (例如 donotreply@domain.com)
◦ to - 指定电子邮件收件人的有效电子邮件地址。
◦ “抄送”- 有效的电子邮件地址,用于指定应向其抄送此电子邮件的所有其他收件人。
◦ “密件抄送”- 有效的电子邮件地址,用于指定应向其抄送此电子邮件的所有其他收件人,同时此地址对其他收件人不可见。
◦ “标题”- 电子邮件的标题。
◦ “正文”- 电子邮件的内容 (这是一个 XML 参数)。
◦ “附件”- 添加多张图像时,您必须选择的信息表字段。单击“附件”,随即显示一个新页面,如下所示。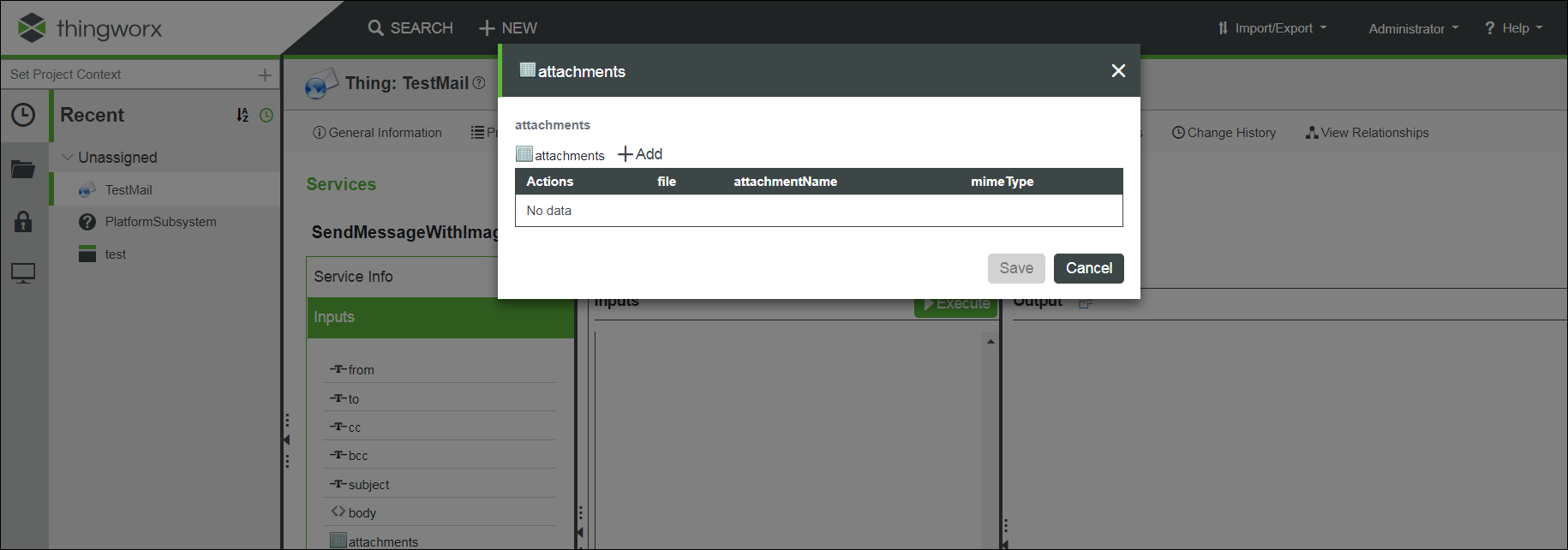
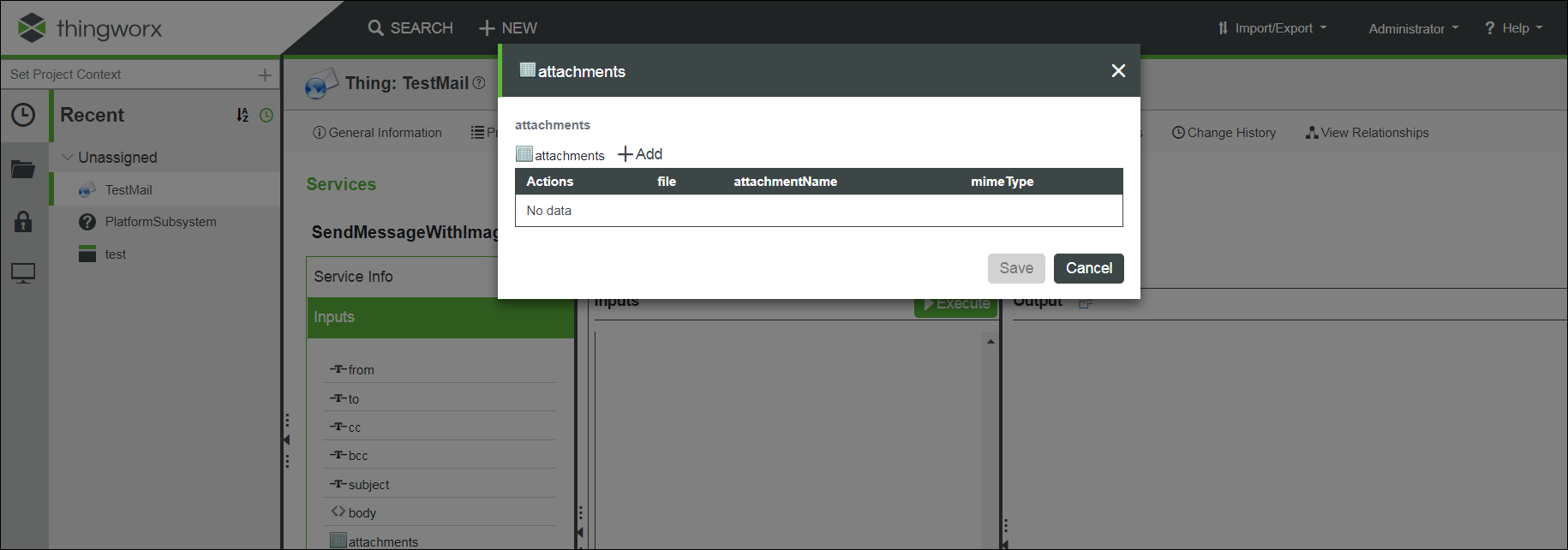
◦ “添加”- 单击此选项可添加图像。
◦ “文件”- 单击“更改”。将允许您浏览并选择要随电子邮件发送的图像。
◦ attachmentName - 要附加的图像的名称。
◦ mimeType - mime 的类型。例如,Testimage.png 的 mimeType 为 image/png。
◦ “保存”- 单击此选项将保存您的图像。
您可以使用“添加”来添加多张图像。请确保已保存所有图像,您才能看到这些图像在信息表中列出。 |
17. 单击“执行”。随即发送包含多个图像的电子邮件。
单击“监控”>“日志”> SecurityLog,可找到未成功发送的所有电子邮件的详细信息。