MSSQL 数据库安装和配置
下面的体系结构示意图显示了有关 ThingWorx Platform 和数据库设置的选项:
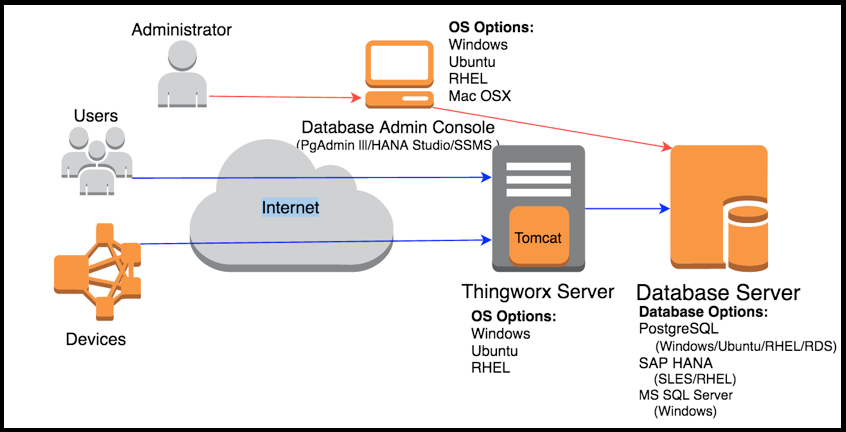
在数据库服务器上安装 MSSQL 服务器
以下过程的各个步骤将使用 MSSQL 2014。也可支持其他版本。有关所使用的 ThingWorx 版本的信息,请参阅
ThingWorx 系统要求文档。 |
1. 从软件厂商处获取已授权的 MS SQL Server 安装,以进行生产部署。用于开发和评估目的的免费版本可在以下位置找到:
◦ MSSQL 2016 的免费 SQLPro 可在以下位置找到:
https://www.microsoft.com/en-us/p/sqlpro-for-mssql/9pd9fw7prdtv?activetab=pivot:overviewtab
2. 获取安装软件后,请双击可安装文件。SQL Server 安装中心窗口随即打开。SQL Server 故障转移群集安装说明可在以下位置找到:
https://docs.microsoft.com/en-us/sql/sql-server/failover-clusters/install/sql-server-failover-cluster-installation?view=sql-server-2014&redirectedfrom=MSDN。
3. 建议您在安装用于 ThingWorx 的 MSSQL 服务器时使用以下自定义列表:
◦ “命名实例”- 您可以为实例指定任何名称,也可以保留其默认名称。请对实例名称进行注解,因为稍后将使用此实例名称在数据库服务器上执行脚本。
◦ “混合模式身份验证”- 混合模式将同时启用 Windows 身份验证和 SQL Server 身份验证。Windows 身份验证现在使用的是您登录此计算机时所用的帐户。Windows 身份验证更安全。如果该功能在 DBSetup 脚本执行期间因任何域问题而无法正常运行,则可以使用服务器身份验证帐户。对于服务器身份验证帐户,请始终使用加强密码。
◦ “数据目录”- 选择数据目录的最佳做法是将数据文件目录、tempdb 目录、日志目录和备份目录保存在单独的物理硬盘驱动器、RAID 磁盘阵列或 SAN 上。
◦ “连接”- 在 SQL Server 配置管理器中启用 TCP/IP 协议。
4. 选择 SQL Server 安装中心左上角的“安装”选项卡。
5. 单击“新建 SQL Server 独立安装或将功能添加到现有安装”。
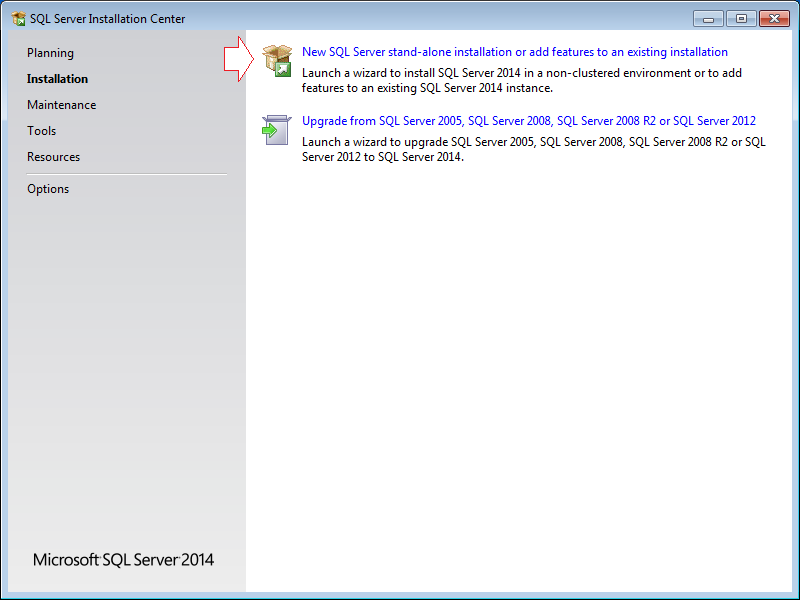
6. 接受许可协议并单击“下一步”。
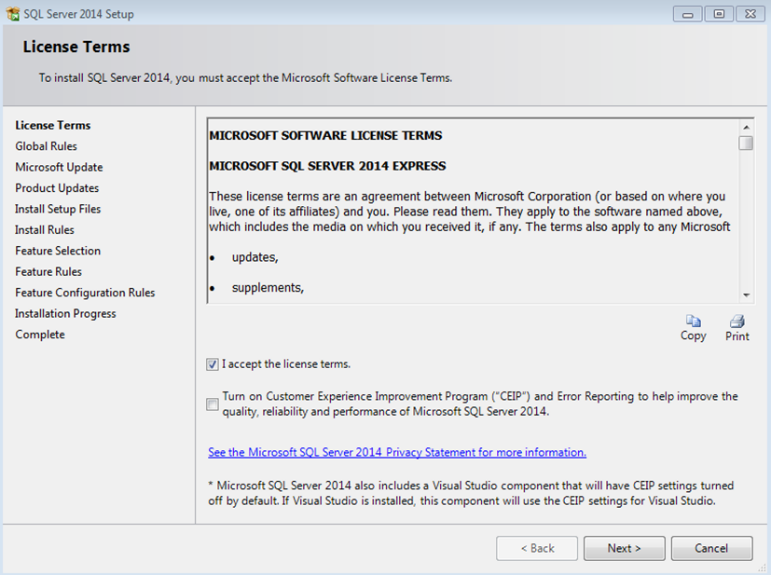
7. 根据需要选择某些功能或单击全选。
8. 如有必要,可在“实例根目录”字段中指定安装目录的路径。
9. 单击“下一步”。
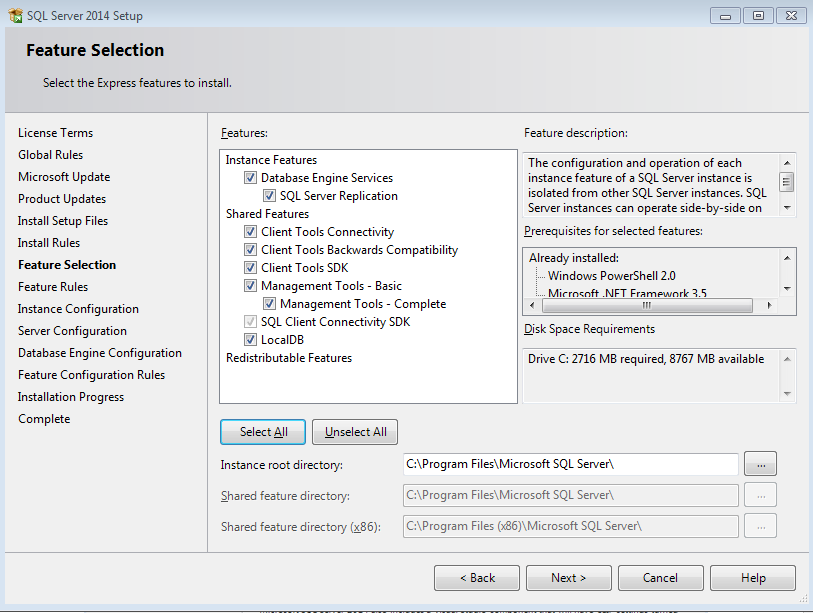
10. 指定 SQL 实例的名称或保留默认值。
稍后将使用此 SQL 实例名称运行数据库设置的批处理脚本。记录其名称以供稍后使用。 |
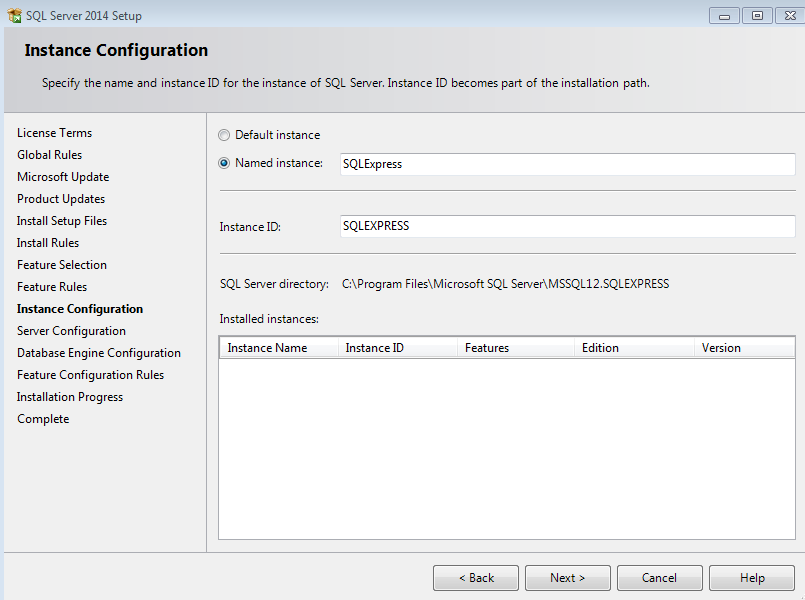
11. 单击“下一步”。
12. 在“服务器配置”页面上,可以选择用于运行特定 SQL 服务的服务帐户。对于 ThingWorx,请保留其默认值。
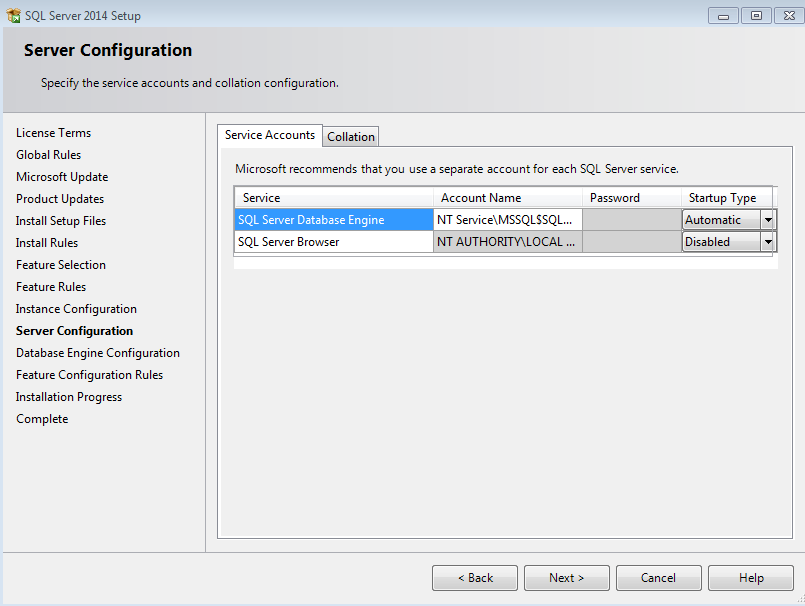
13. 单击“下一步”。
14. 在“数据库引擎配置”页面上,单击“服务器配置”选项卡。
15. 选择“混合模式”并提供 "sa" 帐户的密码。如有必要,也可以在 SQL Server 管理员组中添加任何其他帐户 (例如当前 Windows 登录帐户)。
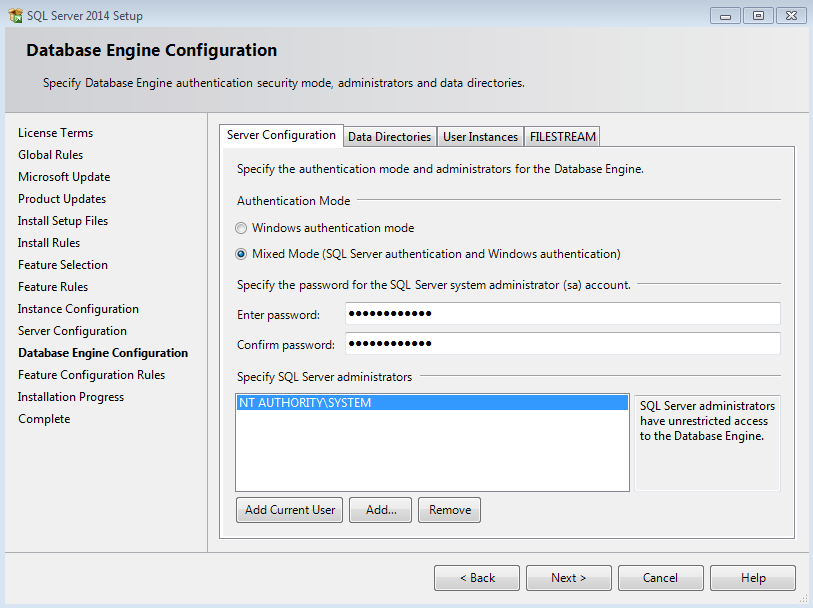
16. 在“数据目录”选项卡中,您可以根据需要以及存储空间可用性来指定用于存储数据、日志、临时文件、备份文件的目录和路径。
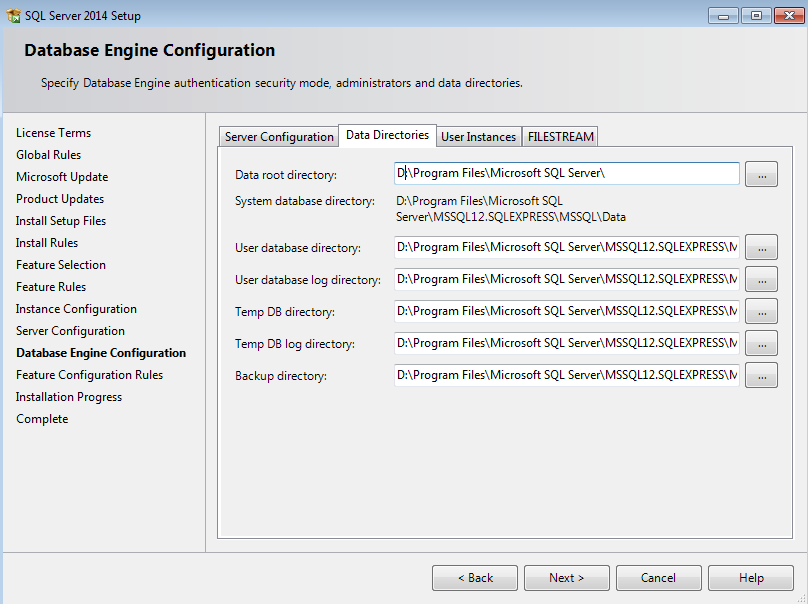
17. 单击“下一步”。
18. 安装随即开始。完成后,单击“下一步”。
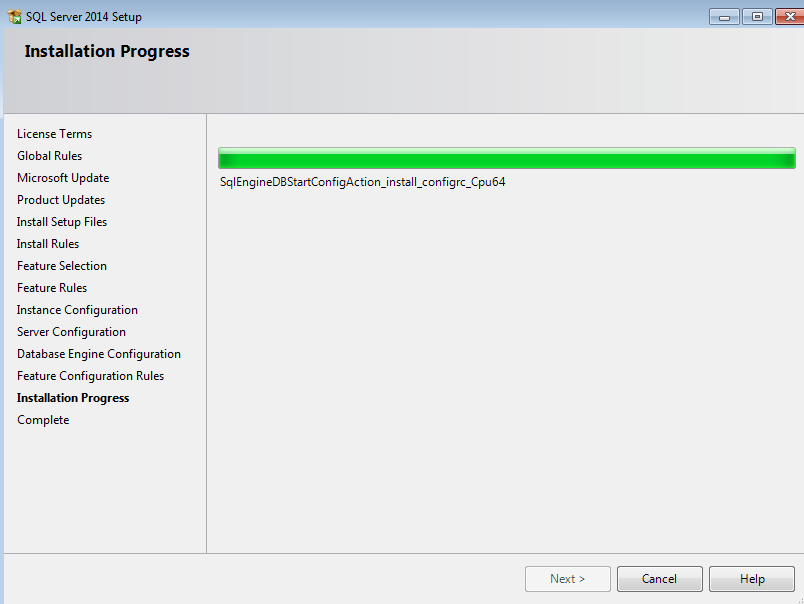
19. 您可以在“完成”窗口中检查每个功能的安装状况。单击“关闭”。
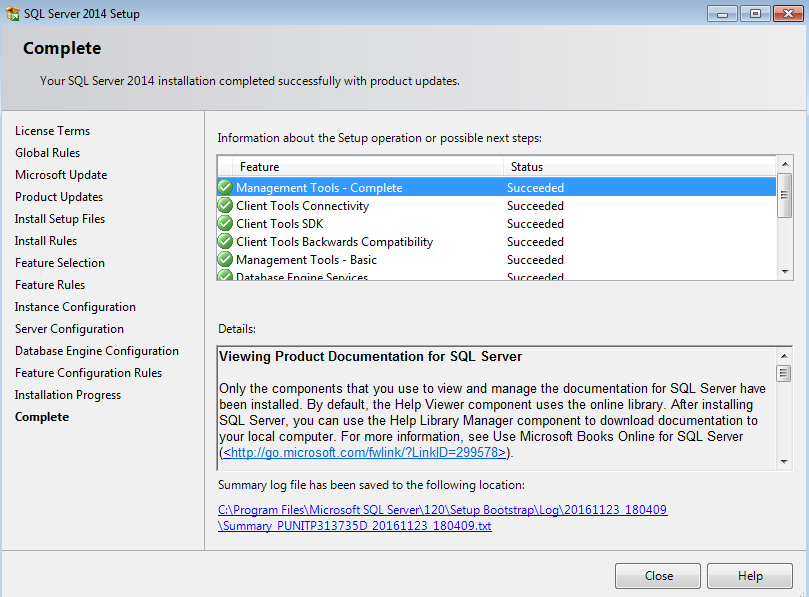
在 Windows 计算机上安装 SQL Server Management Studio (数据库管理客户端)
SQL Server Management Studio (SSMS) 是用于访问、配置、管理、实施和开发 SQL Server 所有组件的集成环境。仅当管理员无数据库服务器计算机访问权限,或您希望分离欲连接至数据库服务器的客户端时,才需要安装 SSMS。如果不需要单独的客户端,请跳过此部分。 |
1. 选择 SQL Server 安装中心左上角的“安装”选项卡。
2. 单击“新建 SQL Server 独立安装或将功能添加到现有安装”。
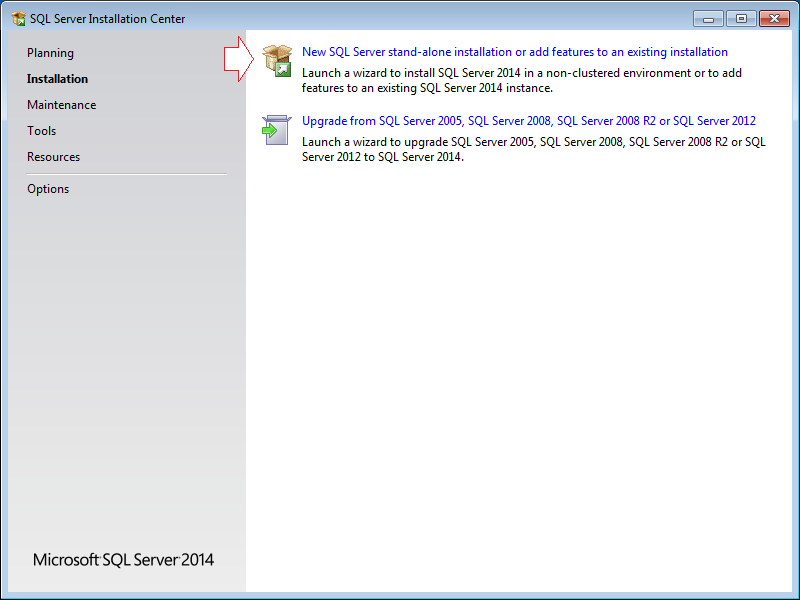
3. 接受许可协议并单击“下一步”。
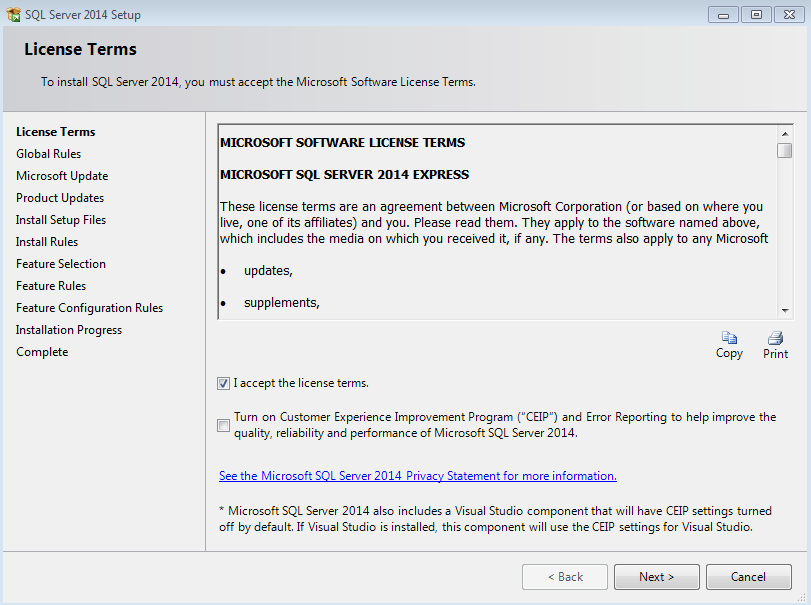
4. 选择“管理工具 - 基本”和子项“管理工具 - 完整”。
默认情况下会安装“SQL 客户端连接 SDK”,而无论您是否已将其选中。 |
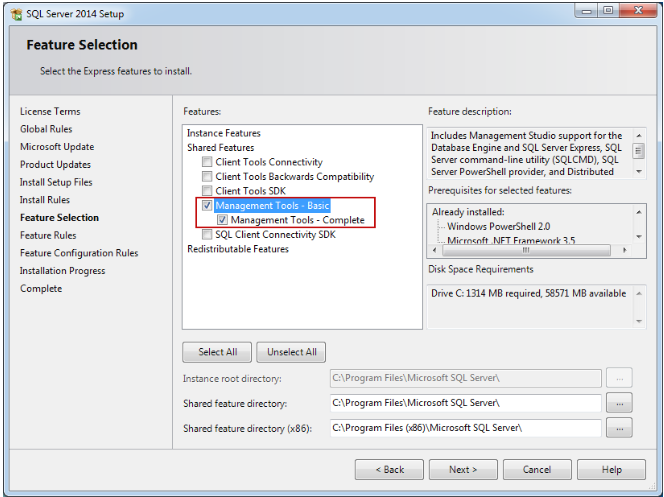
5. 单击“下一步”。
6. 将显示所有已安装功能的摘要以及每个功能的安装状态。单击“关闭”。
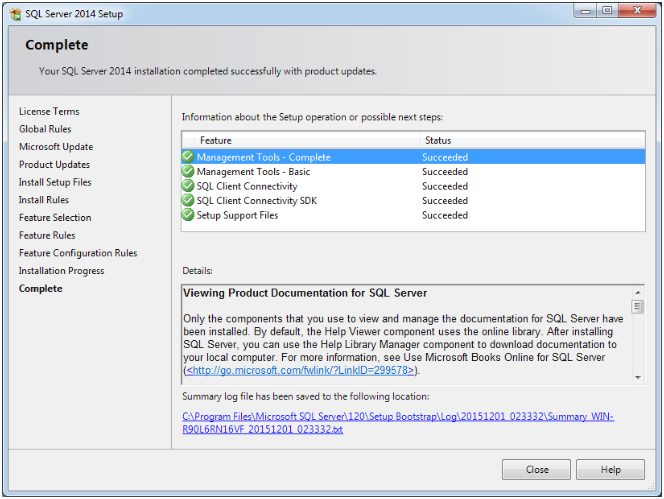
使用数据库服务器连接到客户端 (Windows)
如果您尚未安装 SSMS,请跳过此部分。 |
1. 从开始菜单打开 SSMS。
2. 输入以下详细信息:
◦ “服务器类型”:数据库引擎
◦ “服务器名称”:数据库服务器的 FQDN 或 IP。
◦ “身份验证”:任何身份验证模式 (Windows 身份验证/SQL Server 身份验证)
◦ “登录”:sa (进行 SQL Server 身份验证时)
◦ “密码”:sa 帐户的密码
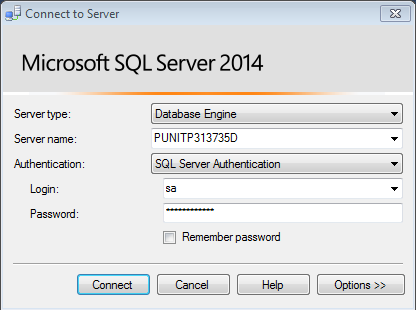
安装 SQL Server ODBC 驱动程序 (Linux)
仅当管理员无数据库服务器计算机访问权限,或需要分离欲连接至数据库服务器的客户端时,才需要此部分。如果需要从 Linux 计算机执行 ThingWorx 数据库设置脚本,请跳过此部分。如果“数据库管理控制台”为 Windows 计算机 (如上图所示),则可以跳过此部分。 |
连接到数据库服务器 (Linux)
如果在安装过程中未创建数据源,则必须进行创建。SQL Server ODBC 驱动程序安装会创建一个名为 SQLSERVER_SAMPLE 的示例数据源,您可以将此数据源作为起始点。
1. 以 root 权限在文本编辑器中打开 /etc/odbc.ini。
2. 要查找示例数据源,请搜索 [SQLSERVER_SAMPLE]。
3. 更改以下属性值:
◦ “服务器”:运行 SQL Server 实例的计算机的主机名 (或 IP 地址)。要连接到命名实例,请使用 machinename\instancename 格式。要连接到 SQL Server Express 实例,请使用 machinename\SQLEXPRESS 格式。
◦ “端口”:如果 SQL Server 实例正在监听默认端口,则将此设置保留为 1433。如果数据库管理员已通知您指定不同的端口,请使用新的端口号替换 1433。否则,删除 1433。
◦ “数据库”:要连接的数据库的名称。
◦ “用户”:您的 SQL Server 登录名。如果您通常通过 Windows 帐户连接到 SQL Server,请使用您的 Windows 用户名。如果 SQL Server 实例运行所在的计算机是 Windows 域的一部分,请使用 domain\username 格式。否则,请键入有效的 SQL Server 用户名。
◦ “密码”:用户针对该登录名指定的密码。
4. 使用 isql 测试新数据源。在下面的示例中,dsn_name 是您的 ODBC 数据源的名称。如果您在 SQL Server ODBC 驱动程序安装期间创建了数据源,请指定该数据源名称。如果您刚刚编辑了 SQL Server ODBC 驱动程序数据源的示例,请键入 SQLSERVER_SAMPLE。
cd /usr/local/easysoft/unixODBC/bin
./isql -v dsn_name
./isql -v dsn_name
5. 在提示符中,键入 select 语句或键入 help 以显示表格列表。如需退出,请在空的提示行中按 RETURN 键。