ワークフロー実行のテスト
検証ワークフロー 1
内部の「データストア」ユーティリティを設定して、ここから情報をフェッチし、その情報を「ロガー」ユーティリティに表示するには、次の手順を完了します。
1. ThingWorx Flow ダッシュボードで、「新規」をクリックしてワークフローを作成し、次に「完了」をクリックします。
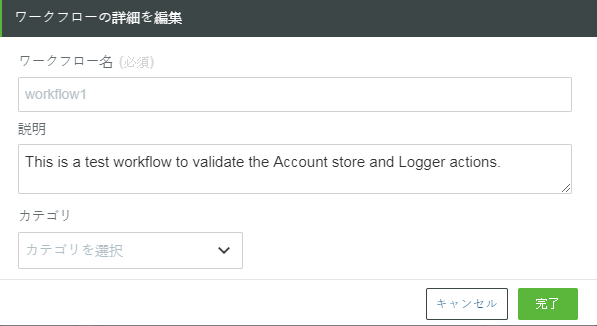
2. キャンバスの右側の「操作」パネルで  をクリックし、「データストア」ユーティリティの下の 2 つの「アカウントストア」操作をキャンバスにドラッグします。
をクリックし、「データストア」ユーティリティの下の 2 つの「アカウントストア」操作をキャンバスにドラッグします。
3. 「開発者ツール」ユーティリティの下の「ロガー」操作をキャンバスにドラッグします。
4. 次の図に示すように、すべての操作を接続します。
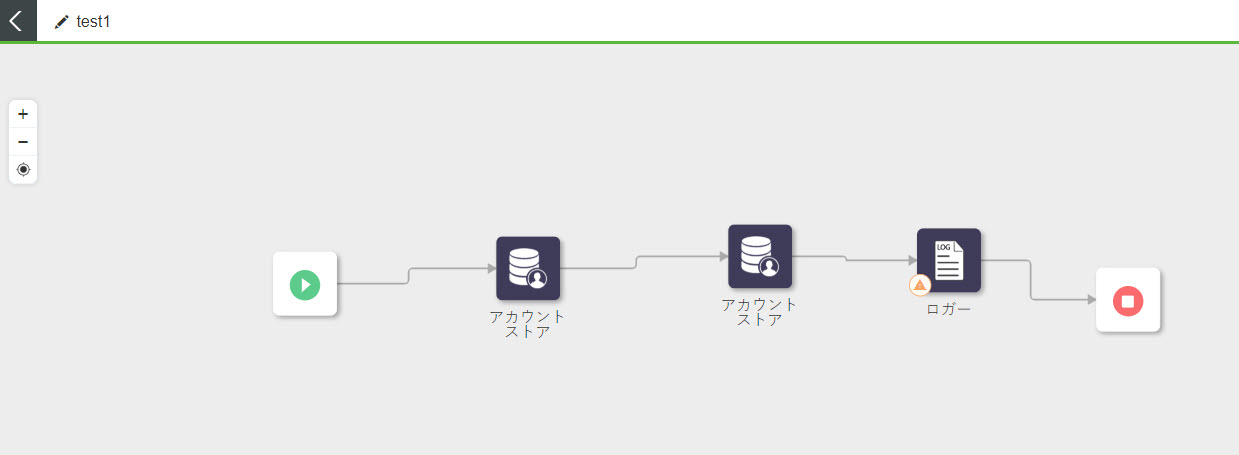
5. 「アカウントストア」操作を設定するには、次の操作を行います。
a. 「アカウントストア」操作にマウスポインタを合わせて  をクリックするか、この操作をダブルクリックします。「アカウントストア」操作ウィンドウが開きます。
をクリックするか、この操作をダブルクリックします。「アカウントストア」操作ウィンドウが開きます。
b. 必要に応じて、「ラベル」を編集します。デフォルトでは、ラベル名は操作名と同じです。
c. 「操作を選択」リストから、「設定」を選択します。
d. 「アカウントストアにデータを設定」セクションで、次の操作を行います。
▪ 「キー」 - 設定するキー名。
▪ 「値」 - キーに割り当てる値。
e. 「完了」をクリックします。
6. 手順 5 以降の手順に従って、もう一方の「アカウントストア」操作を設定します。「操作を選択」リストで「GET」を選択し、最初の「アカウントストア」操作で設定したのと同じ「キー」を指定します。
7. 「ロガー」操作を設定するには、次の操作を行います。
a. 「ロガー」操作にマウスポインタを合わせて  をクリックするか、この操作をダブルクリックします。「ロガー」操作ウィンドウが開きます。
をクリックするか、この操作をダブルクリックします。「ロガー」操作ウィンドウが開きます。
b. 必要に応じて、「ラベル」を編集します。デフォルトでは、ラベル名は操作名と同じです。
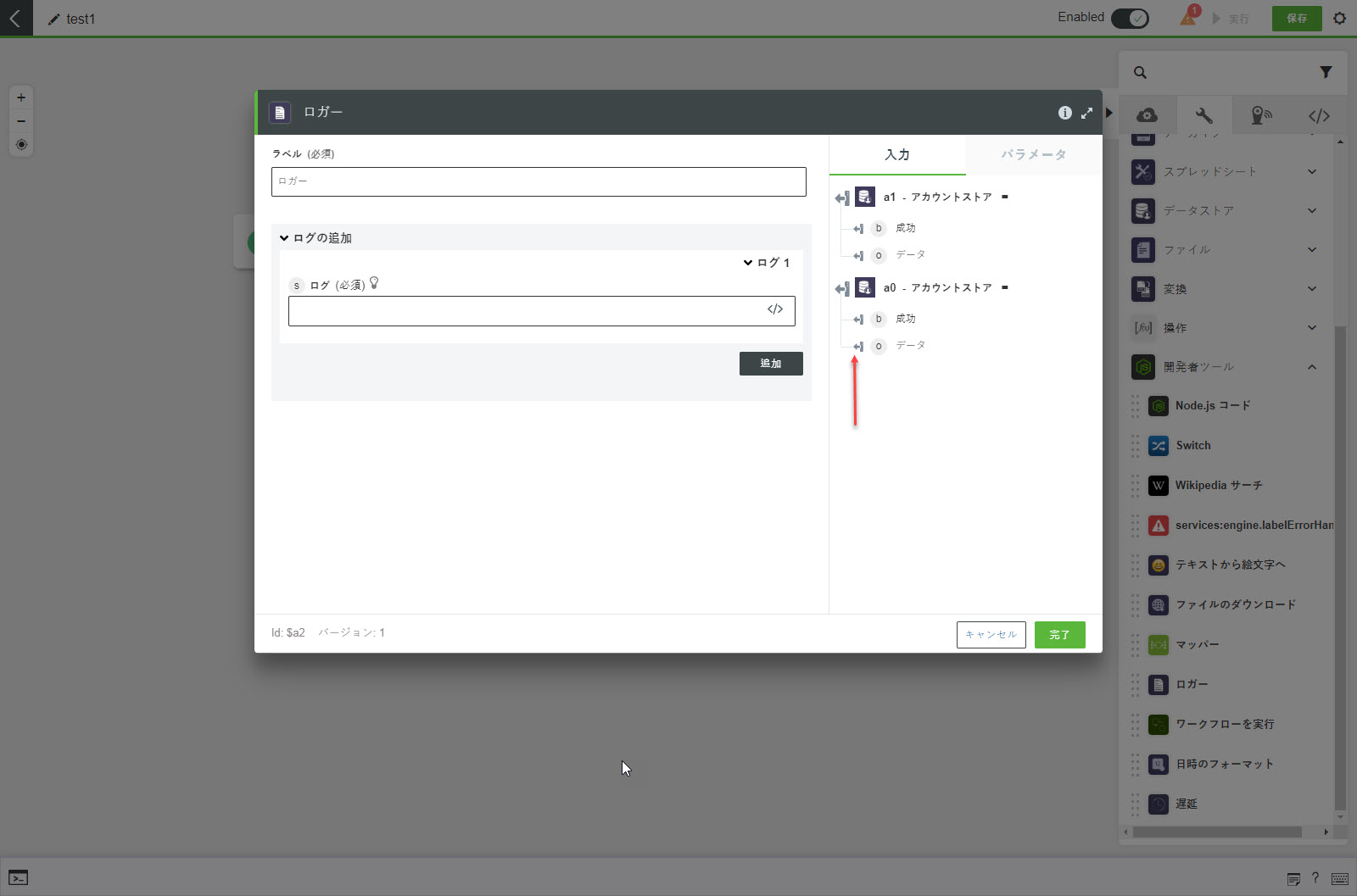
c. 「アカウントストア」操作の「データ」フィールドの出力を、「ログ」フィールドにマッピングします。
d. 「完了」をクリックします。次の図に示すように、ワークフローが完成し、エラーはありません。
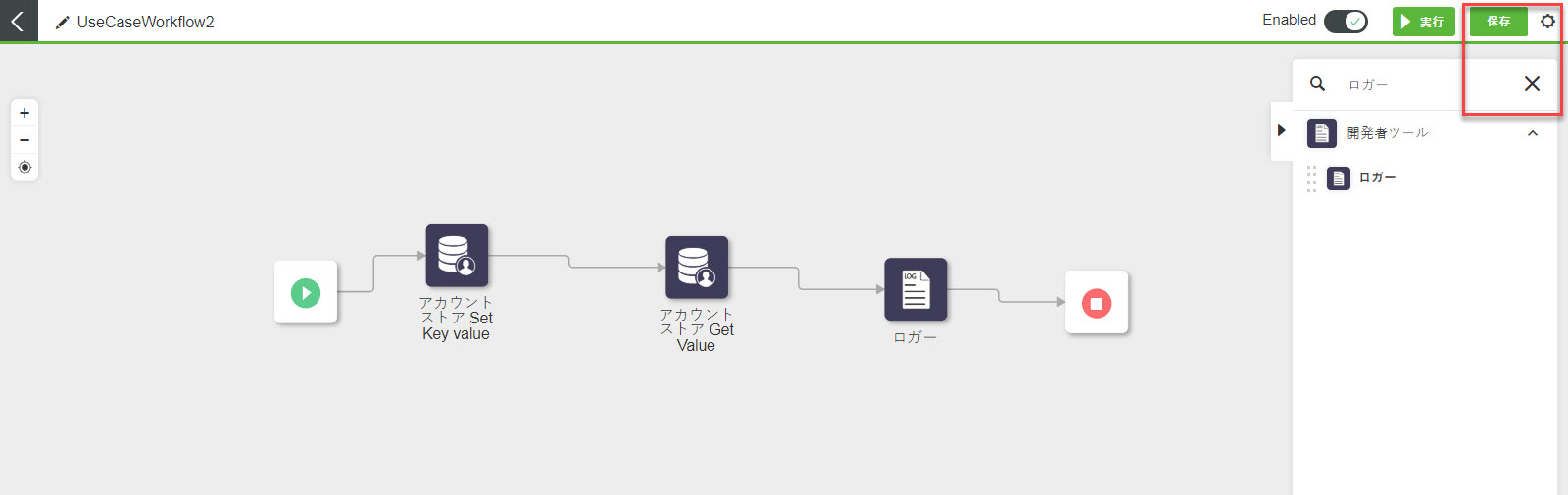
8. 「保存」をクリックしてワークフローを保存し、次に「実行」をクリックします。
ワークフローの実行が正常に完了します。
9. ワークフローの実行を検証するには、次の操作を行います。
a.  をクリックして、デバッグパネルを開きます。
をクリックして、デバッグパネルを開きます。
b. 「操作」タブで「ロガー」操作をクリックして、「入力」および「出力」を表示します。
データベースから取得された、適切なキー/値ペアが表示されます。これは、最初の「アカウントストア」操作を使用して前の手順で設定したものです。
該当するキー/値ペアが見つからない場合、「ロガー」操作の出力は空の値になります。
検証ワークフロー 2
「HTTP」ユーティリティを使用して HTTP サーバーから情報をリクエストし、その応答を「ロガー」ユーティリティに送信するには、次の手順を完了します。
1. ThingWorx Flow ダッシュボードで、「新規」をクリックしてワークフローを作成し、次に「完了」をクリックします。
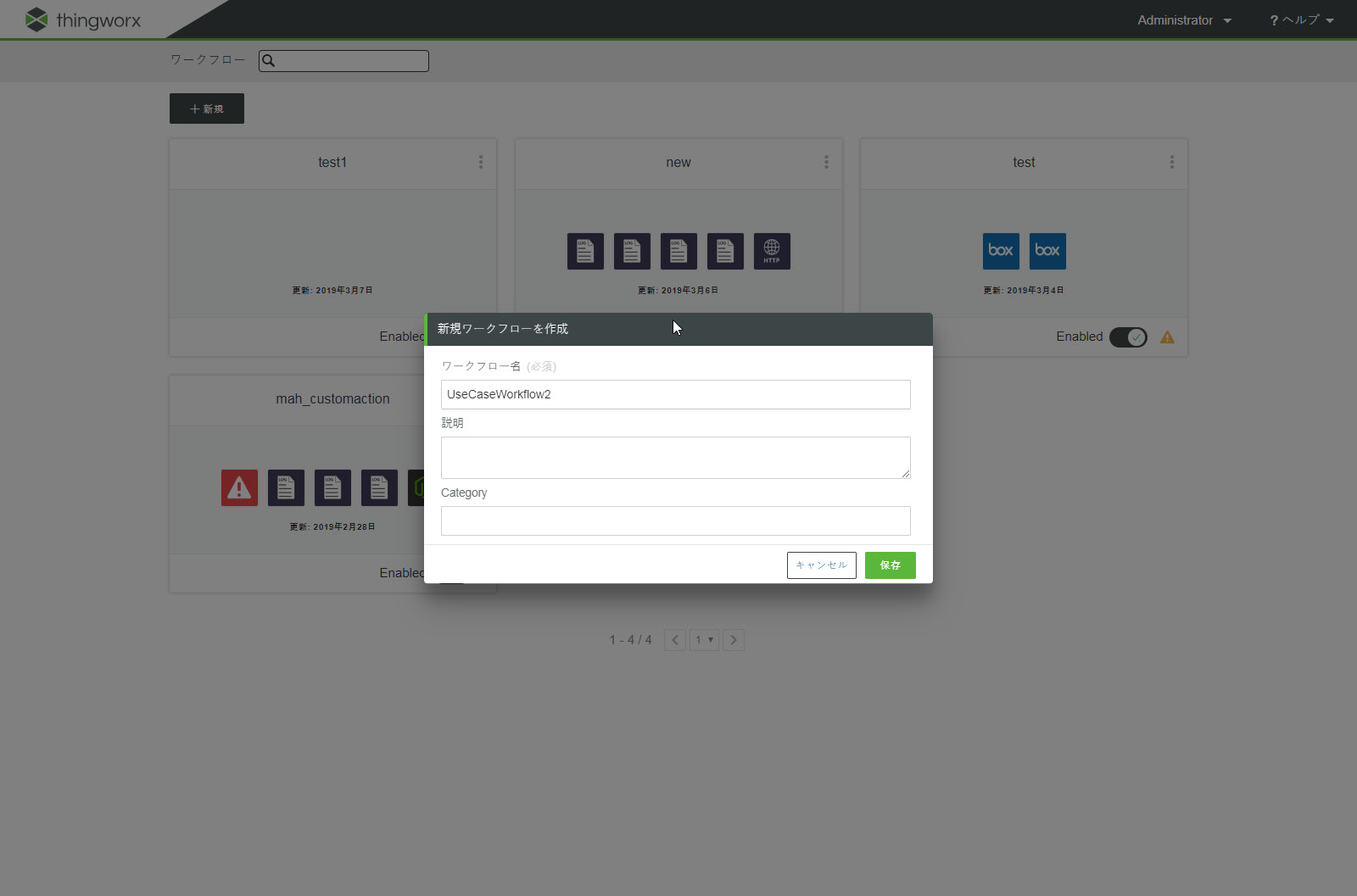
2. キャンバスの右側の「操作」パネルで  をクリックし、「HTTP」ユーティリティの下の「HTTP リクエスト」操作をキャンバスにドラッグします。
をクリックし、「HTTP」ユーティリティの下の「HTTP リクエスト」操作をキャンバスにドラッグします。
3. 「開発者ツール」ユーティリティの下の「ロガー」操作をキャンバスにドラッグします。
4. 次の図に示すように、すべての操作を接続します。
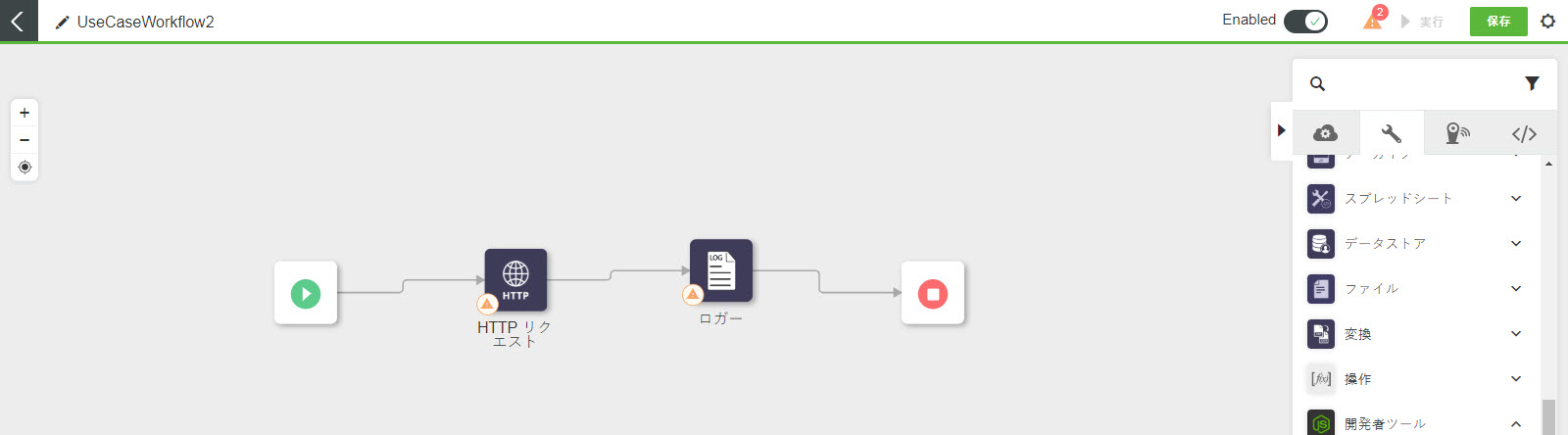
5. 「HTTP リクエスト」操作を設定するには、次の操作を行います。
a. 「HTTP リクエスト」操作にマウスポインタを合わせて  をクリックするか、この操作をダブルクリックします。「HTTP リクエスト」操作ウィンドウが開きます。
をクリックするか、この操作をダブルクリックします。「HTTP リクエスト」操作ウィンドウが開きます。
b. 必要に応じて、「ラベル」を編集します。デフォルトでは、ラベル名は操作名と同じです。
c. 「HTTP メソッドを選択」リストで、「GET」を選択します。
d. 「URL」フィールドにローカルの ThingWorx の URL を入力します。
e. 「完了」をクリックします。
6. 「ロガー」操作を設定するには、次の操作を行います。
a. 「ロガー」操作にマウスポインタを合わせて  をクリックするか、この操作をダブルクリックします。「ロガー」操作ウィンドウが開きます。
をクリックするか、この操作をダブルクリックします。「ロガー」操作ウィンドウが開きます。
b. 必要に応じて、「ラベル」を編集します。デフォルトでは、ラベル名は操作名と同じです。
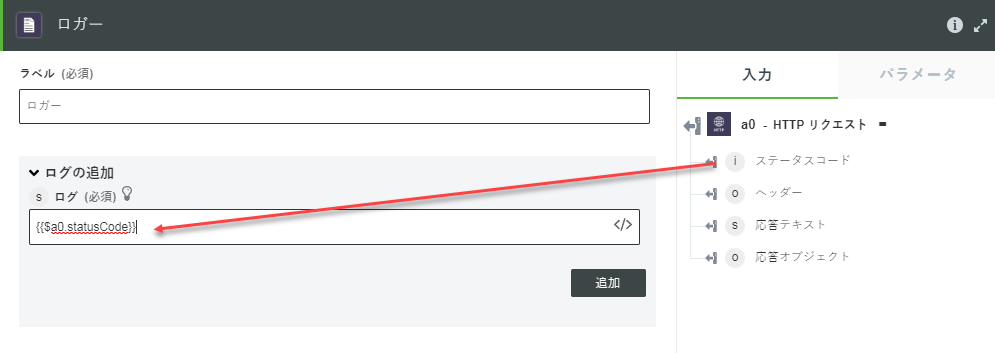
c. 「HTTP リクエスト」操作の「ステータスコード」フィールドの出力を、「ログ」フィールドにマッピングします。これにより、ThingWorx に接続した後で、「HTTP リクエスト」操作から適切なステータスコードの応答が送信されます。以上でワークフローが完成し、エラーはありません。
d. 「保存」をクリックしてワークフローを保存し、次に「実行」をクリックします。ワークフローの実行が正常に完了します。
7. ワークフローの実行を検証するには、次の操作を行います。
a.  をクリックして、デバッグパネルを開きます。
をクリックして、デバッグパネルを開きます。
b. 「操作」タブで「ロガー」操作をクリックすると、ThingWorx との接続状態に応じて取得される適切な応答コードが表示されます。