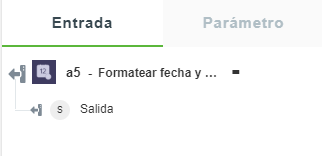Formatear fecha y hora
Esta acción se utiliza para formatear la fecha y hora.
Utilización de la acción Formatear fecha y hora
Para utilizar esta acción en el flujo de trabajo, es necesario conectarla a ThingWorx Flow. Para conectarla al flujo, se debe realizar lo siguiente:
1. Pulse en  , arrastre la acción Formatear fecha y hora de la utilidad Herramientas de desarrollador al lienzo, coloque el puntero sobre la acción y, a continuación, pulse en
, arrastre la acción Formatear fecha y hora de la utilidad Herramientas de desarrollador al lienzo, coloque el puntero sobre la acción y, a continuación, pulse en  o pulse dos veces en la acción. Se abre la ventana de la acción Formatear fecha y hora.
o pulse dos veces en la acción. Se abre la ventana de la acción Formatear fecha y hora.
2. Si fuera necesario, modifique el nombre en el campo Rótulo. Por defecto, el nombre de rótulo es igual que el nombre de acción.
3. En la sección Formato de entrada, en el campo Definir fecha y hora, introduzca una fecha personalizada con el formato de la norma ISO 8601, MM-DD-AAAA:mm:ss o cualquier otro formato estándar. Para definir la fecha y hora actuales del sistema, introduzca now.
4. En la sección Formato de salida, introduzca los detalles que se indican a continuación:
a. En el campo Definir configuración regional (idioma), seleccione el idioma. La fecha y hora resultantes se muestran en el idioma seleccionado en la salida.
b. En la lista Tipo de formato, seleccione una de las siguientes opciones:
▪ Estándar: la fecha y hora se muestran en uno de los formatos estándares seleccionados. Los formatos estándares están disponibles en la lista Seleccionar formato de salida.
▪ Relativa: se muestra la hora con respecto al valor de Fecha y hora de inicio especificado en formato humano, como 3 months ago.
▪ Calendario: se muestra la hora en formato del calendario, como Today at 11:56 AM.
5. En función del valor de Tipo de formato que se ha seleccionado, complete uno de los siguientes pasos:
◦ Si se ha seleccionado el formato Estándar, complete los siguientes pasos:
1. En la sección Transformar salida, en el campo Añadir minutos, introduzca el valor que se debe añadir para transformar la salida.
2. En el campo Restar minutos, introduzca el valor que se debe restar para transformar la salida.
3. En la lista Seleccionar formato de salida, seleccione uno de los formatos de salida estándar.
4. En el campo Definir formato de salida personalizado, defina el formato de fecha y hora, por ejemplo, MM-DD-AAAA:mm:ss o cualquier formato estándar.
Este campo se aplica solo cuando Seleccionar formato de salida se define en custom. |
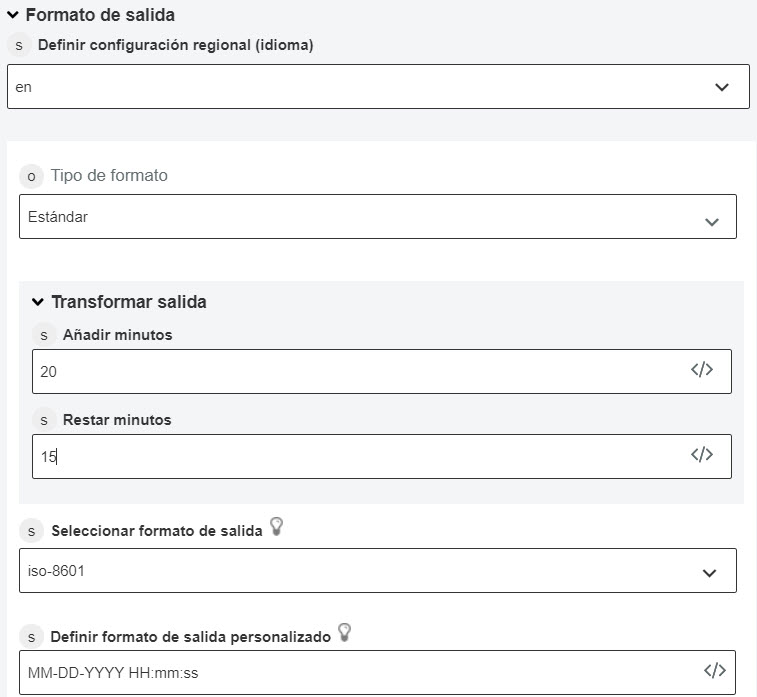
◦ Si se ha seleccionado el formato Relativo, complete los siguientes pasos:
1. En la sección Formato de salida, en la lista Quitar sufijo, seleccione una de las siguientes opciones:
▪ falso
▪ verdadero
2. En la lista Relativo, seleccione una de las siguientes opciones:
▪ Desde
▪ Desde ahora
▪ Hasta
▪ Hasta ahora
3. En el campo Fecha y hora de inicio, introduzca la fecha y hora con el formato de la norma ISO 8601, MM-DD-AAAA:mm:ss o cualquier formato estándar.
Este campo se aplica solo si se ha seleccionado Hasta o Desde en la lista Relativo. |
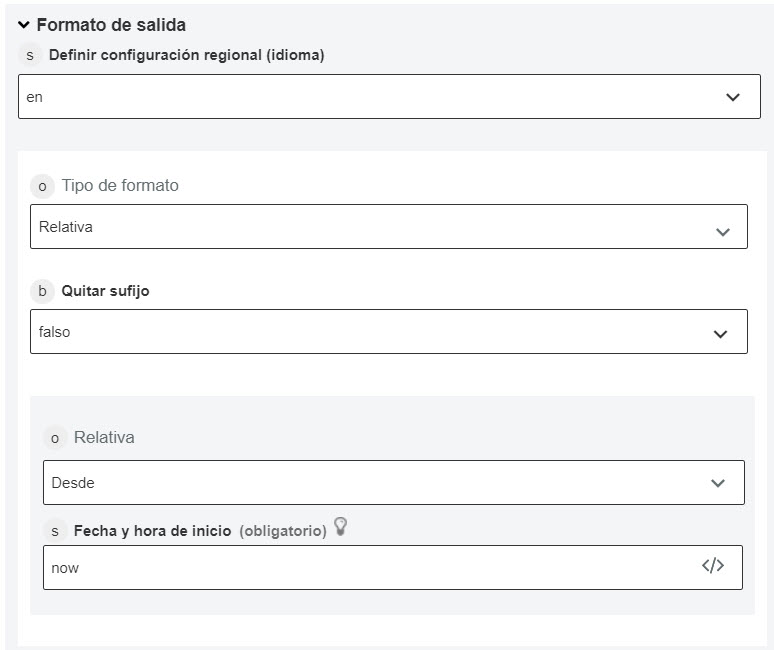
◦ Si se ha seleccionado el formato Calendario, se puede continuar con el siguiente paso.
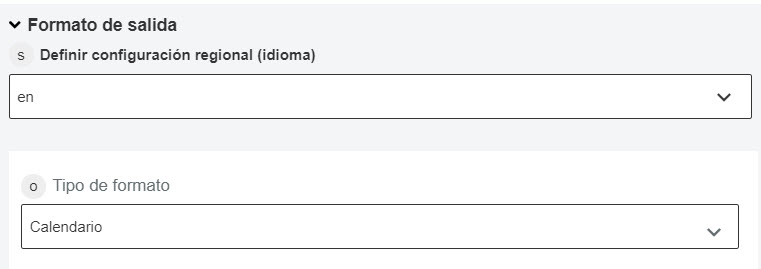
6. Pulse en Terminado.
Esquema de salida
La acción Formatear fecha y hora devuelve un esquema de salida en función de las opciones que se seleccionen. Consulte un esquema de salida de ejemplo en la siguiente figura: