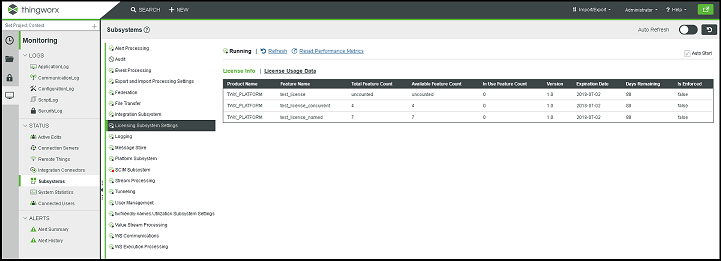Instalación de ThingWorx (Windows)
1. Si aún no lo se ha hecho, cree una carpeta denominada ThingworxPlatform en la raíz de la unidad donde se ha instalado Tomcat.
|
|
Asegúrese de que el servidor de ThingWorx tenga permiso de lectura y escritura para las carpetas ThingworxPlatform y ThingworxStorage. Sin estos permisos, no se podrá iniciar el servidor.
|
2. Si aún no lo ha hecho, obtenga el fichero Thingworx.war del sitio de
descargas de software de PTC.
3. Coloque platform-settings.json en la carpeta ThingworxPlatform.
4. Configure la contraseña del administrador.
Añada la siguiente sección AdministratorUserSettings (en PlatformSettingsConfig) al fichero platform-settings.json, junto con una contraseña que tenga al menos 14 caracteres. Consulte los
detalles de configuración de platform-settings.json para obtener más información sobre la colocación. Consulte
Contraseñas para obtener información adicional sobre la definición de contraseñas. No se debe copiar y pegar el siguiente ejemplo, ya que puede generar un formato incorrecto en platform-settings.json. En su lugar, pulse
aquí y cópielo desde el fichero.
{
"PlatformSettingsConfig": {
"AdministratorUserSettings": {
"InitialPassword": "changeme"
}
}
}
|
|
Si Tomcat no se inicia y emite el mensaje de error: Check the InitialPassword setting in the AdministratorUserPassword section in platform-settings.json..., verifique lo siguiente:
• La configuración de la contraseña existe en platform-settings.json.
• La contraseña es válida (14 o más caracteres por defecto).
• El fichero platform-settings.json tiene el formato correcto. Un formato incorrecto podría generar errores.
|
5. Active la importación de extensión. Por defecto, la importación de extensión está desactivada para todos los usuarios.
Añada lo siguiente al fichero platform-settings.json. Actualice los siguientes parámetros de ExtensionPackageImportPolicy a true para permitir la importación de las extensiones. Consulte
Importación de extensiones para conocer las prácticas recomendadas para controlar la importación de extensiones.
"ExtensionPackageImportPolicy": {
"importEnabled": <true or false>,
"allowJarResources": <true or false>,
"allowJavascriptResources": <true or false>,
"allowCSSResources": <true or false>,
"allowJSONResources": <true or false>,
"allowWebAppResources": <true or false>,
"allowEntities": <true or false>,
"allowExtensibleEntities": <true or false>
},
"importEnabled": <true or false>,
"allowJarResources": <true or false>,
"allowJavascriptResources": <true or false>,
"allowCSSResources": <true or false>,
"allowJSONResources": <true or false>,
"allowWebAppResources": <true or false>,
"allowEntities": <true or false>,
"allowExtensibleEntities": <true or false>
},
6. Si H2 no se utiliza como base de datos, omita este paso. Añada un nombre de usuario y contraseña para H2 en el fichero platform-settings.json. Para obtener más información, consulte el tema
Detalles de configuración de platform-settings.json.
|
|
Las conexiones de ThingWorx a la base de datos H2 requieren un nombre de usuario y una contraseña definidos por el usuario, o el servidor no se iniciará. Este diseño mitiga completamente cualquier vulnerabilidad potencial representada por
CVE-2018-10054.
|
},
"PersistenceProviderPackageConfigs":{
"H2PersistenceProviderPackage":{
"ConnectionInformation":
{
"password": "<addsecurepassword>",
"username": "twadmin"
}
},
"PersistenceProviderPackageConfigs":{
"H2PersistenceProviderPackage":{
"ConnectionInformation":
{
"password": "<addsecurepassword>",
"username": "twadmin"
}
},
7. Si Azure SQL no se utiliza como base de datos, omita este paso. Abra el fichero platform-settings.json y añada los parámetros del proveedor de persistencia de Azure SQL:
"PersistenceProviderPackageConfigs": {
"AzuresqlPersistenceProviderPackage": {
"ConnectionInformation": {
"driverClass": "com.microsoft.sqlserver.jdbc.SQLServerDriver",
"jdbcUrl": "jdbc:sqlserver://<server name>:<port>;databaseName=thingworx;applicationName=Thingworx;",
"password": "<database password>",
"username": "twadmin"
}
}
}
"AzuresqlPersistenceProviderPackage": {
"ConnectionInformation": {
"driverClass": "com.microsoft.sqlserver.jdbc.SQLServerDriver",
"jdbcUrl": "jdbc:sqlserver://<server name>:<port>;databaseName=thingworx;applicationName=Thingworx;",
"password": "<database password>",
"username": "twadmin"
}
}
}
8. Configure la gestión de licencias:
◦ Abra el fichero platform-settings.json y añada lo siguiente a la sección PlatformSettingsConfig (consulte
Opciones de configuración de platform-settings.json para obtener más información sobre la ubicación).
|
|
Si se realiza una instalación desconectada (sin acceso a Internet), no es necesario añadir información de licencias al fichero platform-settings.json. Consulte el documento
Licensing Guide para sitios desconectados y omita este paso.
|
"LicensingConnectionSettings":{
"username":"PTC Support site user name",
"password":"PTC Support site password"
}
"username":"PTC Support site user name",
"password":"PTC Support site password"
}
◦ Detenga Tomcat.
◦ Copie el fichero Thingworx.war y colóquelo en la siguiente ubicación de la instalación de Tomcat:
<Tomcat_Install_Location>\webapps
◦ Inicie Tomcat.
◦ Verifique que se crea un fichero de licencias (successful_license_capability_response.bin) en la carpeta ThingworxPlatform.
|
|
Si la configuración se rellena incorrectamente o si el servidor no se puede conectar, se crea un fichero de texto de solicitud de licencia (licenseRequestFile.txt) en la carpeta ThingworxPlatform. En este escenario, se debe crear manualmente una licencia. (Si no se crea, ThingWorx se iniciará en modo limitado. El modo limitado no permite almacenar entidades con licencia en la base de datos. Las entidades con licencia son las cosas, los mashups, los maestros, los gadgets, los usuarios y los proveedores de persistencia).
Encontrará más información sobre cómo obtener una licencia de sitio desconectado de ThingWorx a través del sitio de gestión de licencias en el documento
Licensing Guide para sitios desconectados (sin conexión al portal de soporte técnico de PTC).
|
9. Cifre la contraseña del servidor de licencias siguiendo los pasos descritos en el tema
Cifrado de contraseñas.
10. Si se utiliza Azure SQL como base de datos, siga estos pasos para descargar el controlador JDBC. Si no se utiliza Azure SQL, omita este paso.
a. Vaya a Azure Portal y navegue hasta la base de datos de ThingWorx.
b. Seleccione Cadenas de conexión.
c. Seleccione la ficha JDBC.

d. Seleccione Descargar Microsoft JDBC Driver para SQL Server.
e. Seleccione Microsoft JDBC Driver 6.0 para SQL Server.
f. Extraiga y copie el binario descargado en la máquina virtual de ThingWorx en el directorio lib de Tomcat.
11. Inicie Tomcat.
12. Para iniciar ThingWorx, vaya a http://<nombre_servidor>:<puerto>/Thingworx en un explorador Web.
13. Cambie la contraseña de administrador inicial.
a. En Composer, seleccione Administrador >.
b. En la ventana Cambiar contraseña, introduzca Contraseña actual, Contraseña nueva y Confirmar la contraseña.
La contraseña, que no se debe poder averiguar fácilmente ni ser una contraseña común conocida, debe tener al menos 14 caracteres e incluir una combinación de mayúsculas y minúsculas, números y caracteres especiales. |
c. Borre la contraseña inicial del fichero platform-settings.json.
14. Seleccione Terminado.
15. (PASO OPCIONAL) Para determinar el estado de la licencia, abra Supervisión>Subsistema>Configuración del subsistema de licencias en Composer para confirmar la lista de las funciones (entidades con licencia) incluida con la licencia. Si no hay entidades con licencia presentes, se está en modo limitado.