Correo
La extensión Mail de ThingWorx proporciona la capacidad para leer y enviar mensajes de correo electrónico de ThingWorx a través de servidores de correo SMTP externos que tiene a su disposición. Es posible crear una o más cosas de correo en ThingWorx para almacenar información de configuración que se utiliza para enviar mensajes de correo electrónico.
Los servicios que proporciona la extensión Mail se pueden utilizar directamente o en combinación con la función
Notificaciones de ThingWorx. ThingWorx Mail Extension está disponible en
support.ptc.com en Descargar software > Pedir o descargar actualizaciones de software > ThingWorx Foundation > Versión <versión más reciente> > ThingWorx Mail Extension > Most Recent Datecode > Mail--<versión>-Extension.
|
|
Asegúrese de disponer de una cosa FileRepository en la que se puedan almacenar adjuntos de correo electrónico.
|
|
|
Una dirección de correo electrónico válida debe contener un carácter @. Por ejemplo, usuario@compañía.com. Si no se utiliza este formato, se mostrará un error. Si la dirección de correo electrónico contiene un carácter @, pero no un punto, también se considera un correo electrónico válido. Por ejemplo, usuario@compañíacom.
|
Configuración
Es necesario
importar la extensión Mail_extension.zip a ThingWorx. Después de importar la extensión Mail, aparece una plantilla de cosa denominada MailServer en la lista Plantillas de cosa.
Para crear y configurar una nueva cosa de correo, haga lo siguiente:
1. En ThingWorx, cree una nueva cosa y asígnele la plantilla de cosa MailServer.
2. Pulse en la vista Configuración.
Aparece la siguiente pantalla: 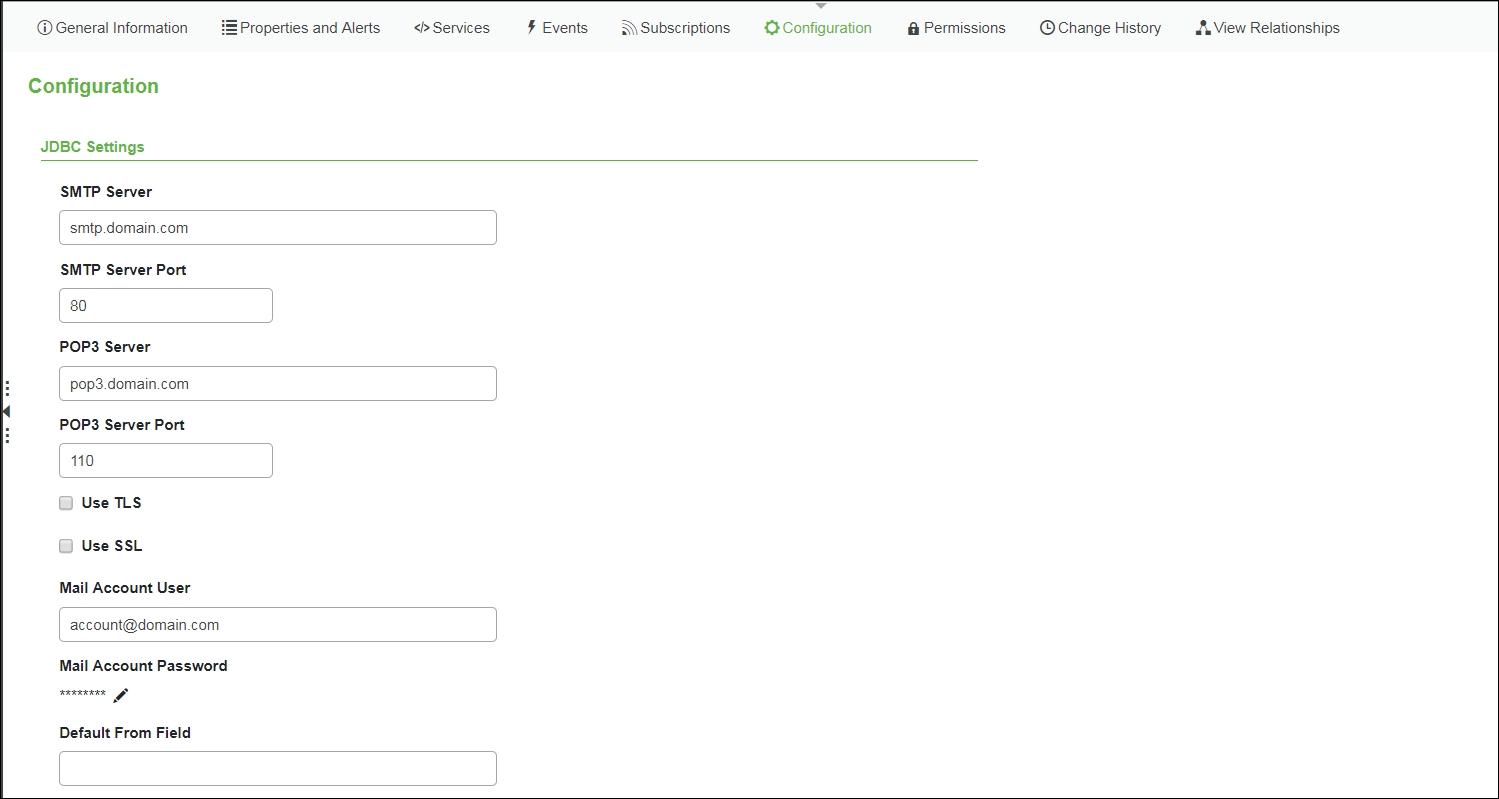
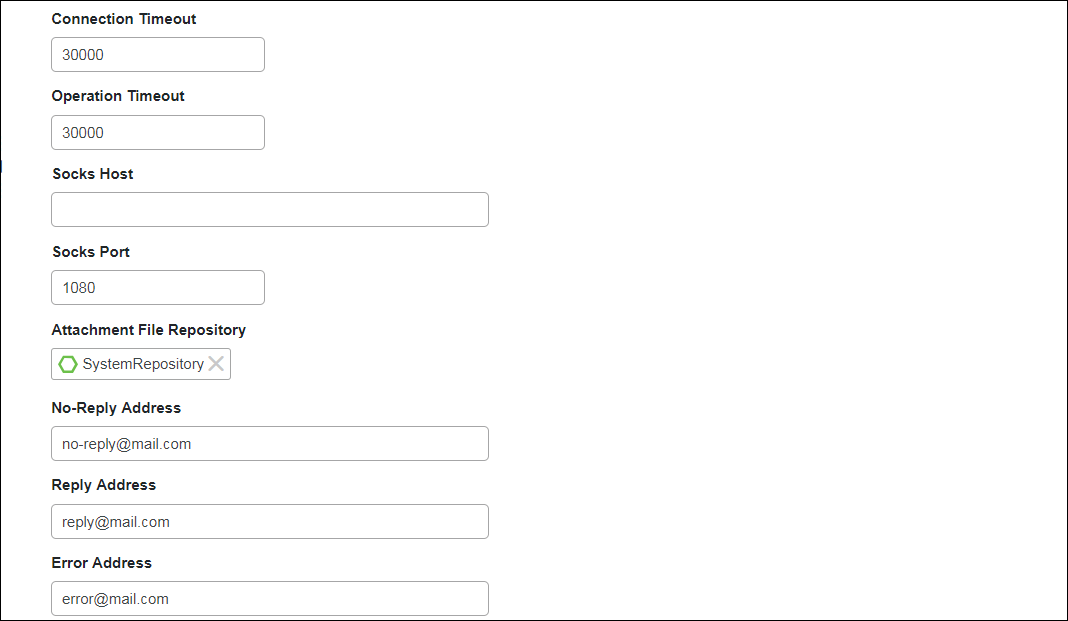
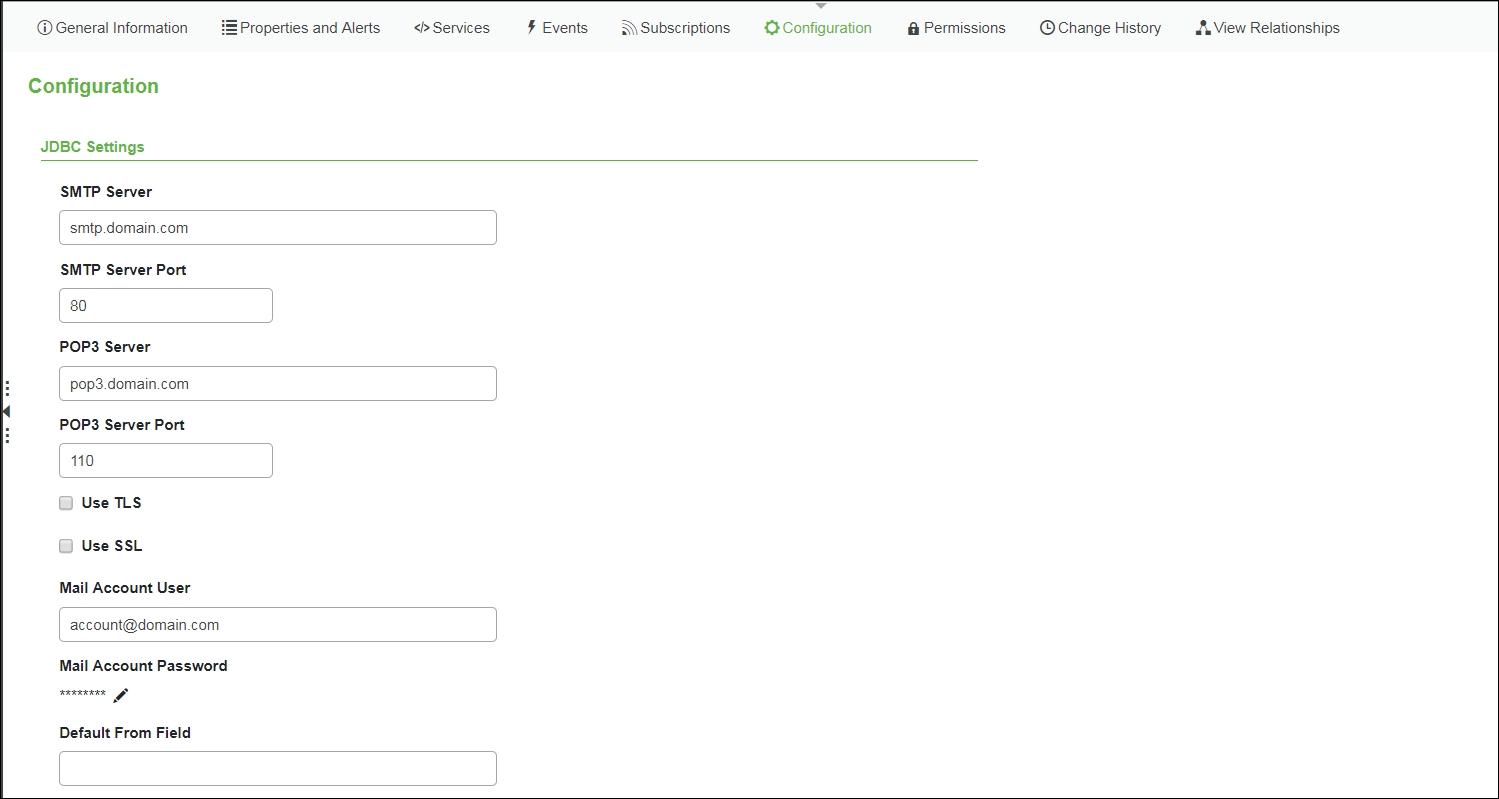
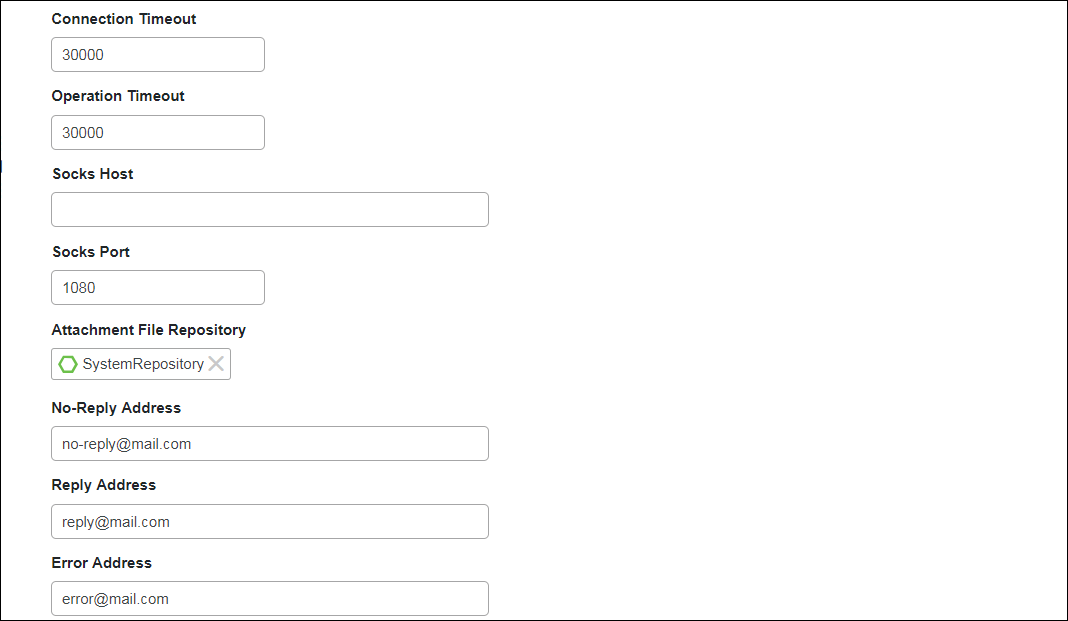
Los valores por defecto de los campos anteriores son ejemplos. Se deben cambiar según sea necesario para la organización. |
3. Introduzca los siguientes detalles, que se utilizan para conectarse al servidor SMTP:
Muchas de estas configuraciones dependen de cómo esté configurado el servidor. Póngase en contacto con el administrador o consulte la documentación asociada con el servidor para determinar la configuración apropiada. |
Configuración de JDBC | Descripción | ||
Servidor SMTP | Dirección del servidor desde el que se envían correos electrónicos. | ||
Puerto del servidor SMTP | Puerto a través del que ThingWorx se conecta al servidor de correo para enviar correos electrónicos. | ||
Servidor POP3 | Dirección del servidor desde el que se reciben correos electrónicos. | ||
Puerto de servidor POP3 | Puerto a través del que ThingWorx se conecta al servidor de correo para verificar y recuperar correos electrónicos. | ||
Utilizar TLS | Se indica si se debe utilizar TLS (Transport Layer Security). | ||
Utilizar SSL | Se indica si se debe utilizar SSL (Secure Sockets Layer). | ||
Nombre de usuario de la cuenta de correo | El nombre de usuario de la cuenta de correo electrónico que se utiliza para enviar y recuperar correos electrónicos en el servidor de correo determinado. Es distinto al valor del campo desde, que se utiliza para la dirección del remitente al enviar correos electrónicos. El valor del campo desde debe ser una cuenta de correo electrónico válida. | ||
Contraseña de la cuenta de correo | La contraseña de la cuenta de correo electrónico. En el caso de Gmail (y en otros casos), se puede actualizar la cuenta de correo electrónico especificada para permitir el inicio de sesión de aplicación menos seguro (consulte
KCS Article CS200624). | ||
Campo De por defecto | Se refiere a la dirección de correo electrónico que se debe utilizar como dirección desde cuando no se especifique ninguna dirección al invocar los servicios SendMessage. Se utiliza principalmente al enviar correos electrónicos de notificaciones. | ||
Tiempo de espera de conexión | Se hace referencia a cuánto tiempo debe esperar ThingWorx mientras se intenta conectar con el servidor de correo antes de emitir una excepción. El tiempo se debe introducir en milisegundos. | ||
Tiempo de espera de operaciones | Se hace referencia a cuánto tiempo ThingWorx debe permanecer abierto sin leer datos. El tiempo se debe introducir en milisegundos. | ||
Host de Socks | El nombre de host de un servidor proxy Socks si se utiliza con el servidor de correo. | ||
Puerto de Socks | El puerto a través del que ThingWorx se conecta al servidor proxy SOCKS, si se utiliza. | ||
Almacén de ficheros adjuntos | El nombre de la cosa FileRepository que se debe utilizar para procesar los datos adjuntos al leer correos electrónicos del servidor de correo. | ||
Dirección sin respuesta | Dirección para enviar un correo electrónico desde una dirección anónima o genérica. No se permiten correos electrónicos de respuesta a esta dirección.
| ||
Dirección de respuesta | Dirección a la que debe responder un destinatario de correo electrónico. Si el destinatario de correo electrónico responde a un correo electrónico que el usuario ha enviado, aparece la dirección de correo electrónico definida por el usuario en Dirección de respuesta. | ||
Dirección de error | Dirección para recibir correos electrónicos en los que se informa de usuarios que no existen.
El remitente de la notificación por correo electrónico es la dirección que se haya definido en Dirección sin respuesta o, si no se ha definido ninguna, el nombre de usuario de la cuenta de correo. No se envía ninguna notificación cuando la dirección de correo electrónico del destinatario es correcta. Asimismo, solo se envían notificaciones para la dirección de correo electrónico incorrecta y no para cuentas de usuario no válidas. Por ejemplo, si thingworx@ptc.com es una cuenta no válida, no habrá ninguna notificación automatizada. |
Parámetro | Descripción |
|---|---|
Esquema de Proxy de plataforma | http/https para el ordenador Proxy. |
Host de Proxy de plataforma | Nombre de host del ordenador Proxy. |
Puerto de Proxy de plataforma | El puerto en el que se ejecuta el servicio Proxy en el ordenador Proxy. |
4. Para probar la configuración, pulse en Guardar y, a continuación, seleccione el área Servicios.
5. Pulse en SendMessage e introduzca los siguientes detalles:
◦ de: dirección de correo electrónico válida del remitente (por ejemplo, donotreply@domain.com).
◦ para: dirección de correo electrónico válida que especifica el destinatario del correo electrónico.
◦ subject: el asunto del correo electrónico.
◦ cuerpo: contenido del correo electrónico (se trata de un parámetro XML).
6. Pulse en Ejecutar.
7. Verifique si se recibe un correo electrónico en la dirección de correo electrónico especificada en el campo para.
Si no se recibe el correo electrónico, consulte las sugerencias para la resolución de problemas en
KCS Article CS236135.
8. Pulse en SendMessageWithNoReplyTo e introduzca los siguientes detalles:
◦ para: dirección de correo electrónico válida que especifica el destinatario del correo electrónico.
◦ subject: el asunto del correo electrónico.
◦ cuerpo: contenido del correo electrónico (se trata de un parámetro XML).
9. Pulse en Ejecutar.
Se enviará un correo electrónico desde la dirección por defecto que se haya introducido en el campo Dirección sin respuesta. |
10. Pulse en SendMessageWithAttachment e introduzca los siguientes detalles:
Utilice la opción servicio solamente cuando haya un solo adjunto en el correo electrónico. Utilice SendMessageWithAttachments si desea adjuntar más de un fichero al correo electrónico. |
◦ de: dirección de correo electrónico válida del remitente (por ejemplo, donotreply@domain.com).
◦ para: dirección de correo electrónico válida que especifica el destinatario del correo electrónico.
◦ cc: dirección de correo electrónico válida en la que se especifica cualquier otro destinatario al que se debe enviar una copia del correo electrónico.
◦ cco: dirección de correo electrónico válida en la que se especifica cualquier otro destinatario al que se debe enviar una copia del correo electrónico y que no está visible para los demás destinatarios.
◦ subject: el asunto del correo electrónico.
◦ cuerpo: contenido del correo electrónico (se trata de un parámetro XML).
◦ fileRepository: almacén en el que se almacenan los adjuntos de correo electrónico.
◦ ruta: ruta del fichero que se debe adjuntar.
Si se ha almacenado el adjunto en ThingworxStorage/repository/FileRepository, se puede asignar directamente el nombre del fichero en este campo. Por ejemplo, si es el nombre del fichero es Testfile.pdf, se puede introducir tal cual en este campo. |
◦ attachmentName: nombre del fichero que se debe adjuntar.
◦ mimeType: tipo de MIME. Por ejemplo, el tipo de MIME para Testfile.pdf será aplicación/pdf.
11. Pulse en Ejecutar. Se enviará un correo electrónico con el fichero que se haya adjuntado.
12. Pulse en SendMessageWithAttachments e introduzca los siguientes detalles:
◦ de: dirección de correo electrónico válida del remitente (por ejemplo, donotreply@domain.com).
◦ para: dirección de correo electrónico válida que especifica el destinatario del correo electrónico.
◦ cc: dirección de correo electrónico válida en la que se especifica cualquier otro destinatario al que se debe enviar una copia del correo electrónico.
◦ cco: dirección de correo electrónico válida en la que se especifica cualquier otro destinatario al que se debe enviar una copia del correo electrónico y que no está visible para los demás destinatarios.
◦ subject: el asunto del correo electrónico.
◦ cuerpo: contenido del correo electrónico (se trata de un parámetro XML).
◦ adjuntos: campo de infotable que se debe seleccionar para añadir varios adjuntos. Pulse en adjuntos; aparece una página nueva, tal como se indica a continuación.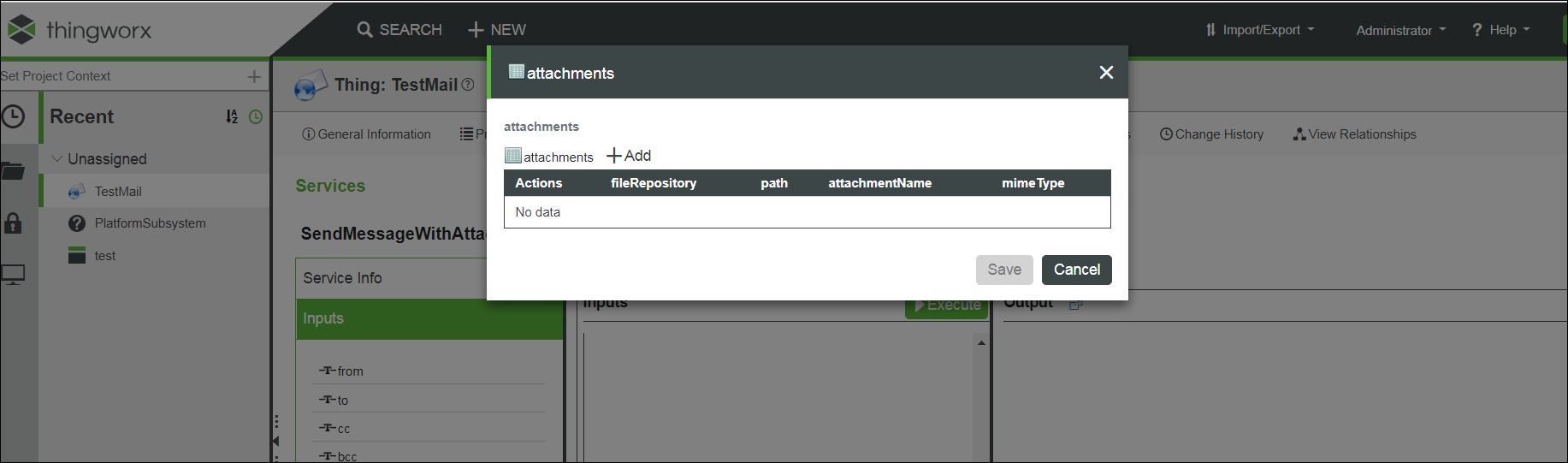
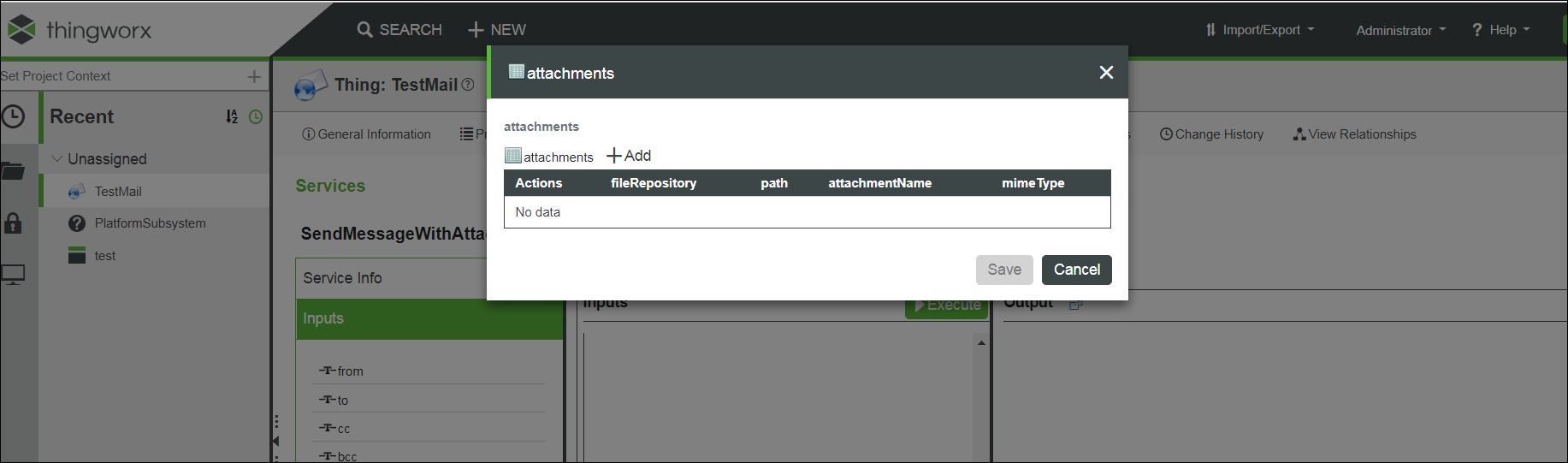
◦ Añadir: pulse en esta opción para añadir un adjunto.
◦ fileRepository: almacén en el que se almacenan los adjuntos de correo electrónico.
◦ ruta: ruta del fichero que se debe adjuntar.
Si se ha almacenado el adjunto en ThingworxStorage/repository/FileRepository, se puede asignar directamente el nombre del fichero en este campo. Por ejemplo, si es el nombre del fichero es Testfile.pdf, se puede introducir tal cual en este campo. |
◦ attachmentName: nombre del fichero que se debe adjuntar.
◦ mimeType: tipo de MIME. Por ejemplo, el tipo de MIME para Testfile.pdf será aplicación/pdf.
◦ Guardar: pulse en esta opción para guardar el adjunto.
Se pueden añadir varios adjuntos mediante Añadir. Asegúrese de guardar todos los adjuntos para poder verlos en la tabla de información. |
13. Pulse en Ejecutar. Se enviará un correo electrónico con varios adjuntos.
14. Pulse en SendMessageWithImage e introduzca los siguientes detalles:
Utilice la opción servicio solamente cuando desee adjuntar una sola imagen al correo electrónico. Utilice SendMessageWithImages cuando desee adjuntar más de una imagen. |
◦ de: dirección de correo electrónico válida del remitente (por ejemplo, donotreply@domain.com).
◦ para: dirección de correo electrónico válida que especifica el destinatario del correo electrónico.
◦ cc: dirección de correo electrónico válida en la que se especifica cualquier otro destinatario al que se debe enviar una copia del correo electrónico.
◦ cco: dirección de correo electrónico válida en la que se especifica cualquier otro destinatario al que se debe enviar una copia del correo electrónico y que no está visible para los demás destinatarios.
◦ subject: el asunto del correo electrónico.
◦ cuerpo: contenido del correo electrónico (se trata de un parámetro XML).
◦ Imagen: pulse en change. De este modo, se podrá buscar y seleccionar la imagen que desea enviar con el correo electrónico.
◦ attachmentName: nombre de la imagen que se debe adjuntar.
◦ mimeType: tipo de MIME. Por ejemplo, el tipo de MIME para Testimage.png será imagen/png.
15. Pulse en Ejecutar. Se enviará un correo electrónico con la imagen.
16. Pulse en SendMessageWithImages e introduzca los siguientes detalles:
◦ de: dirección de correo electrónico válida del remitente (por ejemplo, donotreply@domain.com).
◦ para: dirección de correo electrónico válida que especifica el destinatario del correo electrónico.
◦ cc: dirección de correo electrónico válida en la que se especifica cualquier otro destinatario al que se debe enviar una copia del correo electrónico.
◦ cco: dirección de correo electrónico válida en la que se especifica cualquier otro destinatario al que se debe enviar una copia del correo electrónico y que no está visible para los demás destinatarios.
◦ subject: el asunto del correo electrónico.
◦ cuerpo: contenido del correo electrónico (se trata de un parámetro XML).
◦ adjuntos: campo de infotable que se debe seleccionar para añadir varias imágenes. Pulse en adjuntos; aparece una página nueva, tal como se indica a continuación.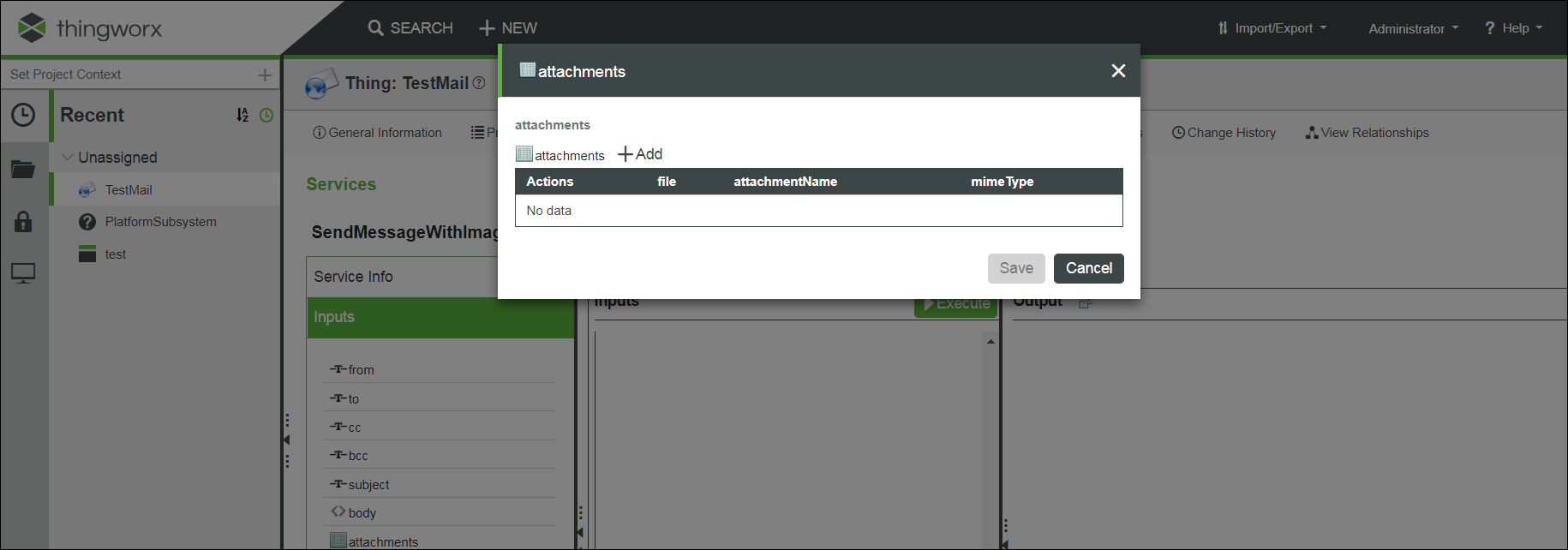
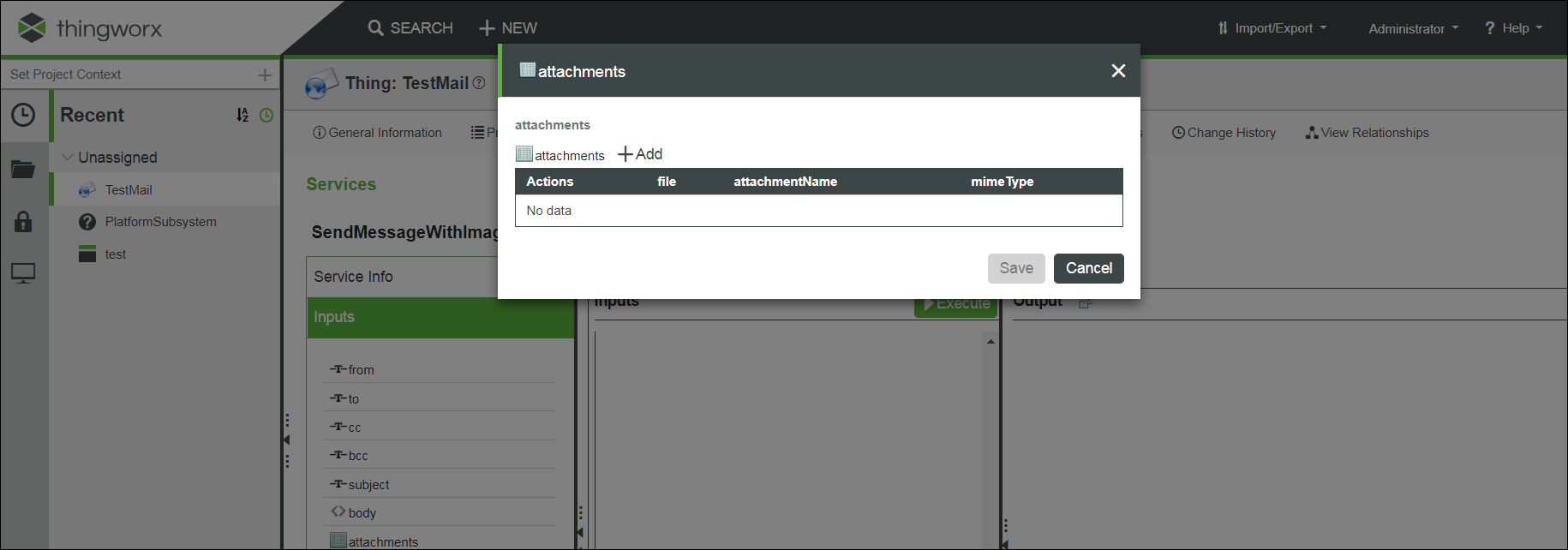
◦ Añadir: pulse en esta opción para añadir una imagen.
◦ fichero: pulse en cambiar. De este modo, se podrá buscar y seleccionar la imagen que desea enviar con el correo electrónico.
◦ attachmentName: nombre de la imagen que se debe adjuntar.
◦ mimeType: tipo de MIME. Por ejemplo, el tipo de MIME para Testimage.png será imagen/png.
◦ Guardar: pulse en esta opción para guardar la imagen.
Se pueden añadir varias imágenes mediante la opción Añadir. Asegúrese de guardar todas las imágenes y, a continuación, se verán las que se muestran en la infotable. |
17. Pulse en Ejecutar. Se enviará un correo electrónico con varias imágenes.
Pulse en Supervisión > REGISTROS > SecurityLog y se mostrarán los detalles de cualquier correo electrónico que no se haya entregado.