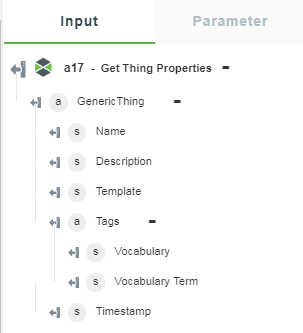Get Thing Properties
Use this action to get property values from a Thing, ThingTemplate, and ThingShape.
If the user selects the query as ThingTemplate or ThingShape, this action retrieves the properties or selected properties for all the Things which implement the selected ThingTemplate or ThingShape.
Using the Get Thing Properties Action
To use this action in your workflow, you need to connect it to ThingWorx Flow. To connect to a flow, do the following:
1. Drag the Get Thing Properties action under the ThingWorx connector to the canvas, place the pointer on the action, and then click  or double-click the action. The Get Thing Properties action window opens.
or double-click the action. The Get Thing Properties action window opens.
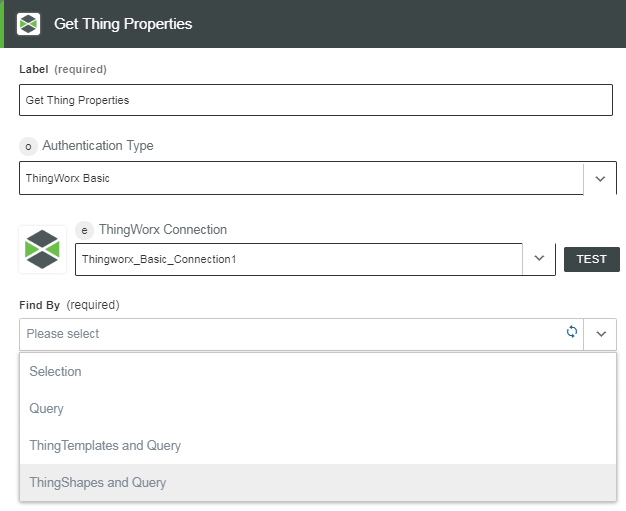
2. Edit the label name, if needed. By default, the label name is same as the action name.
3. To add a connection, refer to the section Adding a Connection in the ThingWorx connector topic. The default value is ThingWorx App Key.
If you previously added a ThingWorx connection, select a connection from the list. |
4. In the Find By field, filter the ThingWorx entities using one of the following options:
◦ Selection—Find the ThingWorx items based on the entity set and a list of identifiers. For more information, refer to the section Finding ThingWorx Items Using a Selection.
◦ Query—Find the ThingWorx items by querying the entity sets. For more information, refer to the section Finding ThingWorx Items Using a Query.
◦ ThingTemplates and Query—Find the ThingWorx items based on the ThingTemplates and by querying the entity sets. For more information, refer to the section Finding ThingWorx Items Using ThingTemplates and a Query.
◦ ThingShapes and Query—Find the ThingWorx items based on the ThingShapes and by querying the entity sets. For more information, refer to the section Finding ThingWorx Items Using ThingShapes and a Query.
5. Go to Finding ThingWorx Items Using a Selection or Finding ThingWorx Items Using a Query or Finding ThingWorx Items Using ThingTemplates and a Query or Finding ThingWorx Items Using ThingShapes and a Query section.
Finding ThingWorx Items Using a Selection
1. In the procedure Using the Get Thing Properties Action, follow steps 1 through 3. In step 4, for the Find By field, select Selection.
2. In the Thing field, select a Thing on which the property is to be set. A list for first 500 items is displayed. To view more items, click LOAD MORE.
For the Thing, ThingTemplate, or ThingShape lookups, first 2,000 items are queried. If the item that is searched for is not on the list, apply an initial filtering to get the item in the result set. |
3. Properties—Click Add to add properties to the Thing. You can add multiple Things and properties by clicking Add.
4. Property History
◦ Order - Oldest First—Select true to display the old property history first or else select false. The default value is false.
◦ Start Date and Time—Click  to select the start date and time.
to select the start date and time.
◦ End Date and Time—Click  to select the end date and time.
to select the end date and time.
The Start Date and Time and End Date and Time is used to filter the property history per the date and time.
◦ Limit—Numeric value to set the limit.
5. Click Done.
Finding ThingWorx Items Using a Query
1. In the procedure Using the Get Thing Properties Action, follow steps 1 through 3. In step 4, for the Find By field, select Query.
2. Filters—Click  , and then enter the following details:
, and then enter the following details:
◦ Limit—Numeric value to set the limit.
◦ Name Mask—Enter a name mask.
◦ Tags—Click Add, and then enter the following details:
▪ Vocabulary—Select an option from the list.
▪ Vocabulary Term—Select an option from the list.
You can add multiple tags by clicking Add.
3. Property History
◦ Order - Oldest First—true to display the old property history first or else select false. The default value is false.
◦ Start Date and Time—Click  to select the start date and time.
to select the start date and time.
◦ End Date and Time—Click  to select the end date and time.
to select the end date and time.
The Start Date and Time and End Date and Time is used to filter the property history per the date and time.
◦ Limit—Numeric value to control the number of property history occurrences to be fetched in the output.
4. Click Done.
Finding ThingWorx Items Using ThingTemplates and a Query
1. In the Templates field, click Add, and then enter the following details:
◦ Template—Select a template from the list.
◦ Properties—Click Add to select a Property from the list.
Click Add to add multiple templates.
2. Filters—Click  , and then enter the following details:
, and then enter the following details:
◦ Limit—Numeric value to control the number of ThingWorx items to be fetched in the output.
◦ Name Mask—Enter a name mask.
◦ Query—Enter a query.
◦ Tags—Click Add, and then enter the following details:
▪ Vocabulary—Select an option from the list.
▪ Vocabulary Term—Select an option from the list.
Click Add to add multiple tags.
3. Property History
◦ Order - Oldest First—Select true to display property history or else select false. The default value is false.
◦ Start Date and Time—Click  to select the start date and time.
to select the start date and time.
◦ End Date and Time—Click  to select the end date and time.
to select the end date and time.
The Start Date and Time and End Date and Time is used to filter the property history per the date and time.
◦ Limit—Numeric value to control the number of property history occurrences to be fetched in the output.
4. Click Done.
Finding ThingWorx Items Using ThingShapes and a Query
1. In the Thing Shapes field, enter the following details:
◦ Thing Shape—Select a template from the list.
◦ Properties—Click Add to select a Property from the list.
Click Add to add multiple templates.
2. Filters—Click  , and then enter the following details:
, and then enter the following details:
◦ Limit—Numeric value to control the number of ThingWorx items to be fetched in the output.
◦ Name Mask—Enter a name mask.
◦ Query—Enter a query.
◦ Tags—Click Add, and then enter the following details:
▪ Vocabulary—Select an option from the list.
▪ Vocabulary Term—Select an option from the list.
Click Add to add multiple tags.
3. Property History
◦ Order - Oldest First—Select true to display property history or else select false. The default value is false.
◦ Start Date and Time—Click  to select the start date and time.
to select the start date and time.
◦ End Date and Time—Click  to select the end date and time.
to select the end date and time.
The Start Date and Time and End Date and Time is used to filter the property history per the date and time.
◦ Limit—Numeric value to control the number of property history occurrences to be fetched in the output.
4. Click Done.
Output Schema
This actions returns an output schema as shown in the figure that follows if you select Query option from the Find By list: