OneDrive Triggers
You can set a trigger for a specific workflow by selecting events from the trigger list.
Using OneDrive Triggers
To use this trigger in your workflow, create a new event for the OneDrive trigger, and then connect to the flow. To create a new event, do the following:
1. Place the pointer on the start icon  , and then click
, and then click  or double-click
or double-click  . A list of triggers appears.
. A list of triggers appears.
2. Select the OneDrive trigger. The OneDrive trigger configuration window opens.
• If a trigger is already created, select an existing trigger, and then click SAVE. • To create a new trigger, click Create a new event for OneDrive, and then proceed with the steps further. |
3. Edit the trigger label, if needed.
4. To add a new authorization, refer to the Authorize OneDrive section in the OneDrive connector topic.
If you previously added an authorization for OneDrive, select an authorization from the list. |
5. Select a trigger from the list. A list of triggers with a description of what initiates each trigger follows:
◦ New File—A new file is created in your OneDrive account.
◦ New Folder—A new folder is created in your OneDrive account.
6. In the Custom Filters section, click ADD, and then enter the following details.
◦ Input
◦ Expected—The expected output.
◦ Condition—Condition to apply on the filters such as equals, greater than, less than, contains, does not contain, matches, and so on.
Click ADD to set multiple custom filtering criteria.
For example, the custom filters can be applied if a change occurs in a specific folder. You can map the Parent Reference Path to the Input field, and then specify the Expected folder location as shown in the figure that follows:
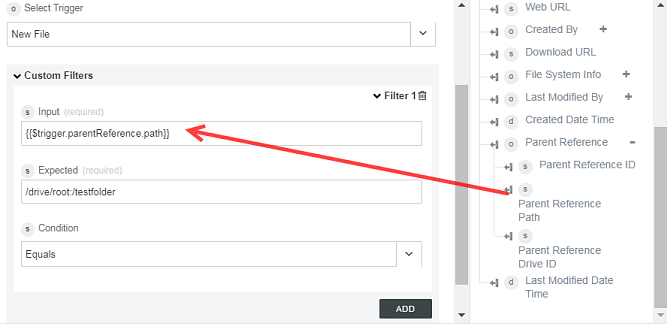
For more information on custom filters, refer to the topic Adding Custom Filters.
7. Click SAVE.