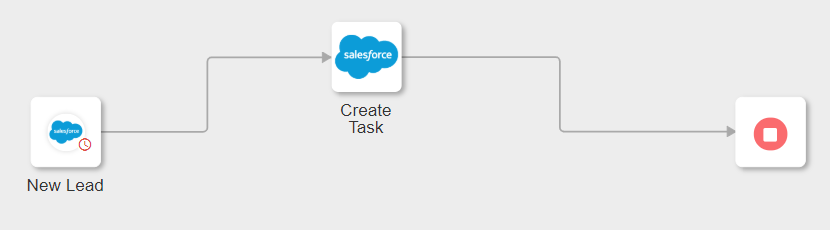Salesforce
Salesforce ist eine CRM-Anwendung, die auf der Force.com-Plattform aufbaut.
Version der Konnektorveröffentlichung
Der Salesforce-Konnektor wurde in Version 8.4.1 bereitgestellt.
Unterstützte Aktionen
Unterstützte Trigger
Unterstützte Autorisierung
OAuth
|
|
Stellen Sie vor dem Hinzufügen einer OAuth-Verbindung sicher, dass Sie die Schritte für Salesforce unter
Konnektor-OAuth-Einstellungen konfigurieren ausführen.
|
Salesforce autorisieren
Für jede Aktion des Salesforce-Konnektors muss eine Salesforce-Autorisierung durchgeführt werden. Gehen Sie wie folgt vor, um den Salesforce-Konnektor zu autorisieren:
1. Wählen Sie im Feld Salesforce autorisieren die Option Neue Salesforce-Anmeldung hinzufügen aus.
2. Geben Sie im Fenster "Parameter" die Benutzerdomäne wie z.B. "login.salesforce.com" ein, und klicken Sie dann auf ZULASSEN.
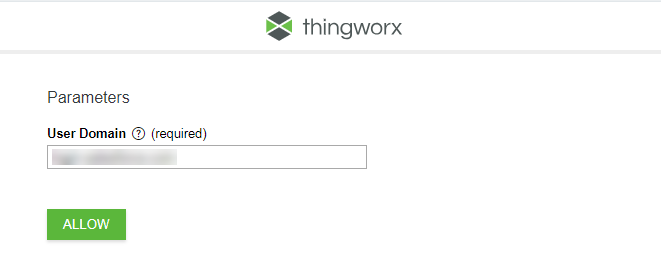
3. Geben Sie Ihren Benutzernamen und Ihr Passwort ein, und klicken Sie dann auf Anmelden. Ein Überprüfungscode wird an Ihre E-Mail-ID gesendet.
4. Geben Sie den Überprüfungscode in das Feld Verification Code ein, und klicken Sie dann auf Verify.
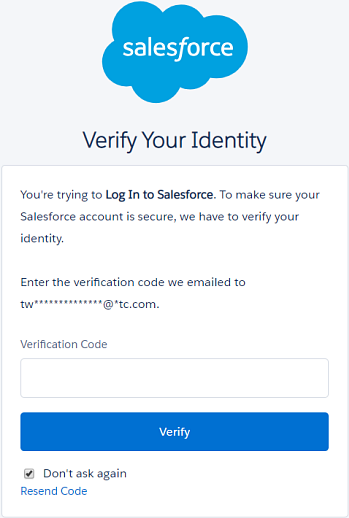
5. Benennen Sie im Feld "Autorisierung hinzufügen" die Autorisierungsbeschriftung um, und klicken Sie dann auf HINZUFÜGEN.
Klicken Sie auf TESTEN, um die Autorisierung zu validieren. |
Jede verbundene App lässt fünf eindeutige Genehmigungen pro Benutzer zu. Wenn eine sechste Genehmigung vorgenommen wird, wird die älteste Genehmigung widerrufen. Weitere Informationen finden Sie unter
Manage OAuth Access for Your Connected Apps.
In ThingWorx Flow werden immer die neueste APIs verwendet, die für Ihr Salesforce-Konto verfügbar sind. |
Ausgabeschema für alle Aktionen
Das dynamische Injektionsschema wird nicht in Salesforce unterstützt, stattdessen können Sie das Objekt der obersten Ebene als Eingabe zur nächsten Aktion zuordnen. Ein Beispiel für die Zuordnung der Besitzer-ID aus der Ausgabe der Aktion Datensätze abrufen wird in der folgenden Abbildung dargestellt:
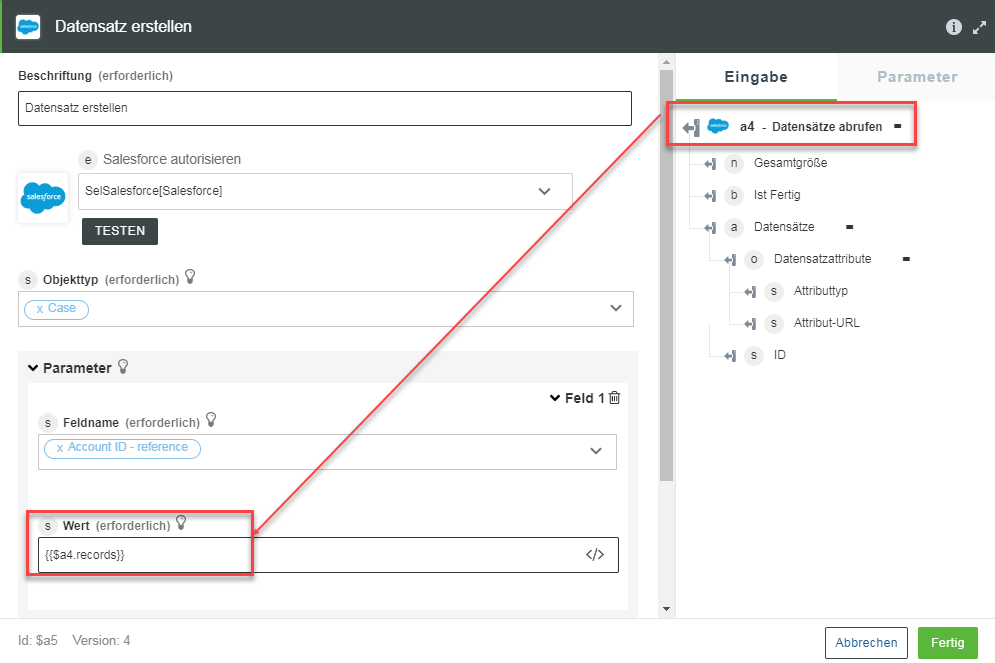
Die Ausgabe im Debugging-Fensterbereich lautet wie folgt:
{
"totalSize": 2,
"done": true,
"records": [
{
"attributes": {
"type": "Account",
"url": "/services/data/v44.0/sobjects/Account/0011I00000jmFCvQAM"
},
"Id": "############",
"Site": null,
"OwnerId": "************",
...
}
{
"attributes": {
"type": "Account",
"url": "/services/data/v44.0/sobjects/Account/0011I00000jmomyQAA"
},
"Id": "############",
"Site": null,
"OwnerId": "************",
...
}
]
}
"totalSize": 2,
"done": true,
"records": [
{
"attributes": {
"type": "Account",
"url": "/services/data/v44.0/sobjects/Account/0011I00000jmFCvQAM"
},
"Id": "############",
"Site": null,
"OwnerId": "************",
...
}
{
"attributes": {
"type": "Account",
"url": "/services/data/v44.0/sobjects/Account/0011I00000jmomyQAA"
},
"Id": "############",
"Site": null,
"OwnerId": "************",
...
}
]
}
Beispiel
Angenommen, es gilt die folgende Anforderung: Immer dann, wenn ein neuer Lead für Boston in Ihrem Salesforce-Konto erstellt wird, soll automatisch eine Aufgabe erstellt und einem Verkäufer zugewiesen werden.
Trigger für neuen Lead in Salesforce hinzufügen und konfigurieren
Wir richten nun einen Salesforce-Trigger ein, der jedes Mal ausgelöst wird, wenn ein neuer Lead für Boston im Salesforce-Konto erstellt wird:
1. Zeigen Sie mit der Maus auf das Symbol "Start", und klicken Sie dann auf  , oder doppelklicken Sie auf das Symbol "Start". Eine Liste mit Triggern wird angezeigt.
, oder doppelklicken Sie auf das Symbol "Start". Eine Liste mit Triggern wird angezeigt.
2. Wählen Sie den Salesforce-Trigger aus. Das Fenster des Salesforce-Triggers wird geöffnet.
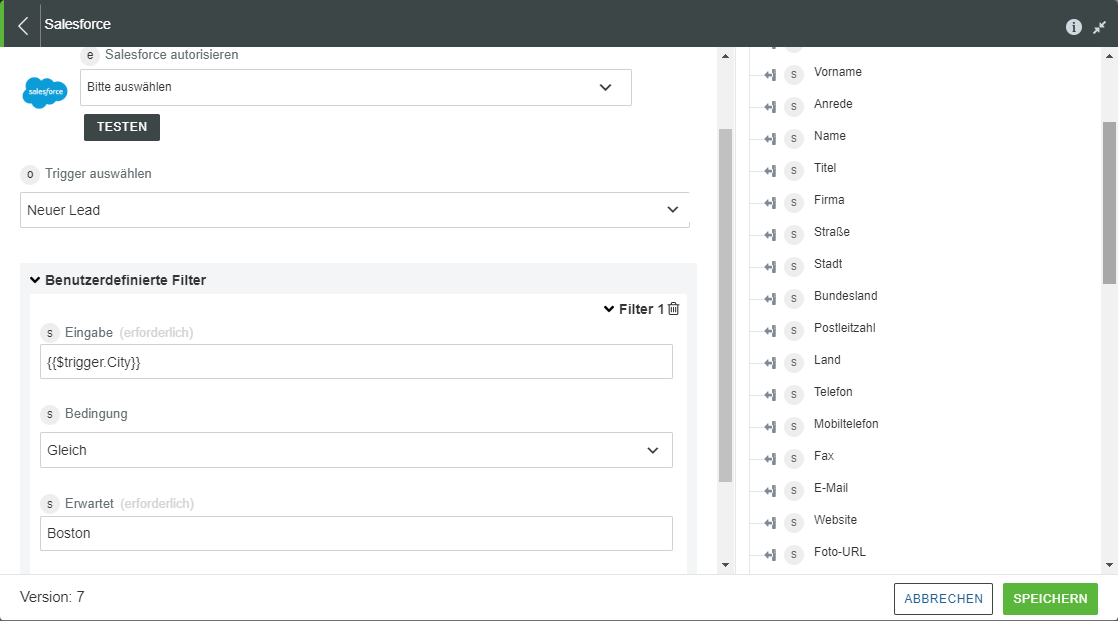
3. Geben Sie die Informationen in das Fenster für den Trigger ein, und klicken Sie dann auf SPEICHERN.
Aktion "Aufgabe erstellen" in Salesforce hinzufügen und konfigurieren
Wir konfigurieren jetzt die Aktion "Neue Aufgabe" in Salesforce. Jedes Mal, wenn ein Lead in Boston erstellt wird, wird die Aufgabe automatisch erstellt, und ein Verkäufer wird benachrichtigt.
Führen Sie die folgenden Schritte aus, um die Aktion "Aufgabe erstellen" in Salesforce zu konfigurieren:
1. Ziehen Sie die Aktion Aufgabe erstellen unter dem Konnektor Salesforce in den Zeichenbereich, zeigen Sie mit der Maus auf die Aktion, und klicken Sie dann auf  . Oder: Doppelklicken Sie auf die Aktion. Das Fenster für die Aktion "Aufgabe erstellen" wird geöffnet.
. Oder: Doppelklicken Sie auf die Aktion. Das Fenster für die Aktion "Aufgabe erstellen" wird geöffnet.
2. Geben Sie im Fenster für die Aktion Aufgabe erstellen die folgenden Informationen ein:
a. Geben Sie in das Feld Betreff den folgenden Text ein: Potential lead is created in {{$trigger.City}}. Schedule a call..
Hier müssen Sie Stadt im Abschnitt Trigger-Daten dem Feld Betreff zuordnen.
b. Geben Sie im Feld Zuweisen zu die E-Mail-Adresse des Verkäufers ein, dem Sie die Aufgabe zuweisen möchten.
3. Klicken Sie auf Fertig.