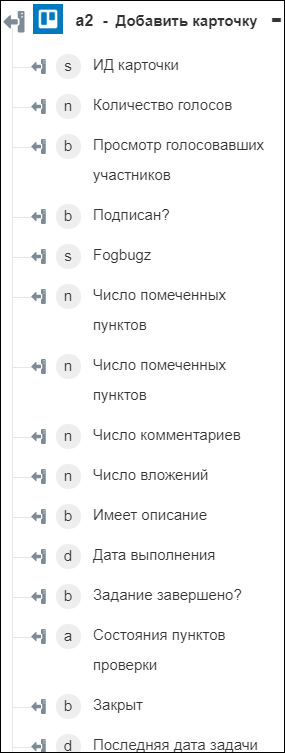Добавить карточку
Используйте действие Добавить карточку, чтобы добавить карточку в указанный список в вашей учетной записи Trello.
Выполните следующие шаги, чтобы использовать действие Добавить карточку в рабочем процессе:
1. Перетащите действие Добавить карточку из списка в разделе Trello на канву, наведите указатель на это действие и щелкните значок  или дважды щелкните действие. Откроется окно "Добавить карточку".
или дважды щелкните действие. Откроется окно "Добавить карточку".
2. При необходимости измените поле Метка. По умолчанию наименование метки совпадает с наименованием действия.
3. Чтобы добавить тип соединителя Trello, см. раздел Поддерживаемые типы соединителей Trello.
Если тип соединителя был добавлен ранее, выберите подходящий Тип соединителя и в поле Наименование соединителя выберите соединитель.
4. Щелкните Тестировать, чтобы проверить соединитель.
5. Щелкните Сопоставить соединитель, чтобы выполнить действие с помощью соединителя, отличного от используемого для заполнения полей ввода. В поле Соединитель времени выполнения укажите действительное наименование соединителя Trello. Дополнительные сведения о команде Сопоставить соединитель см. в разделе Использование сопоставления соединителя.
6. В поле Наименование карточки укажите наименование карточки, которую требуется создать.
7. В списке ИД панели выберите или укажите идентификатор панели, на которой нужно создать карточку.
8. В списке ИД списка выберите или укажите идентификатор списка, в котором нужно создать карточку.
9. Щелкните Показать дополнительные поля.
10. В разделе Идентификаторы участников щелкните Добавить и в поле ИД участника выберите или укажите идентификатор участника, который нужно добавить к карточке.
Щелкните Добавить, чтобы добавить несколько идентификаторов участника. Щелкните значок  , чтобы удалить любой добавленный идентификатор участника.
, чтобы удалить любой добавленный идентификатор участника.
11. В списке Задание завершено выберите ИСТИНА, если задание завершено по сроку выполнения; в противном случае выберите ЛОЖЬ.
12. Укажите Описание для карточки.
13. В поле Метки укажите разделенный запятыми список меток, которые нужно назначить карточке. Доступны следующие опции: all, green, yellow, orange, red, purple, blue, turquoise, light green, pink и black.
14. В поле Дата выполнения щелкните  , чтобы выбрать дату выполнения задания.
, чтобы выбрать дату выполнения задания.
15. В списке Подписан выберите ИСТИНА, если нужно получать уведомления об изменении карточки, в противном случае выберите ЛОЖЬ.
16. В группе Дополнительные поля щелкните Добавить и выполните следующие действия.
a. В поле Имя поля укажите имя поля, которое нужно добавить. Имя поля должно совпадать с именем, указанным в разделе Документация по интерфейсу API.
b. В поле Значение укажите значение поля.
Щелкните Добавить, чтобы добавить несколько полей и значений. Щелкните значок  , чтобы удалить любые добавленные значения полей.
, чтобы удалить любые добавленные значения полей.
17. Нажмите кнопку Готово.
Схема вывода